Creating Knowledge Base categories
[Desktop]
Setting up Categories allows you to group articles by topic in the Knowledge Base, so it’s easier for visitors to find the answers they need.
NOTE: The instructions below can only be completed from a browser or the tawk.to desktop apps. They cannot be completed in the tawk.to mobile app.
Here’s how to create a new category in your Knowledge Base:
If you have multiple properties, check to make sure you're viewing the correct one. Hover over the current property name in the upper-left menu to select a new property from the list.
Select the Knowledge Base (book icon) in the upper tab menu of the dashboard.
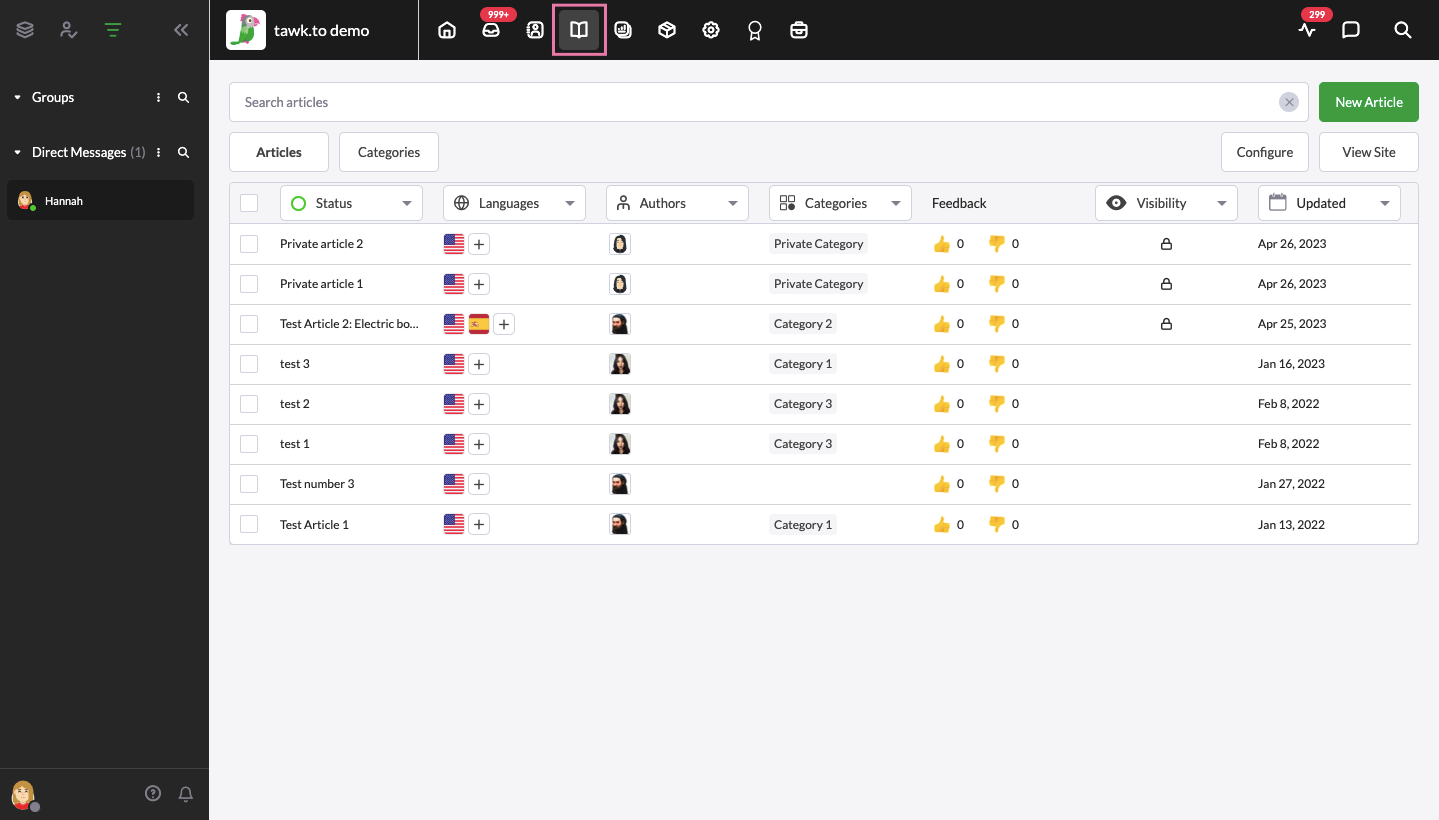
Here, you can edit any categories you’ve already made by clicking their names in the list. To add a new category, select New Category.
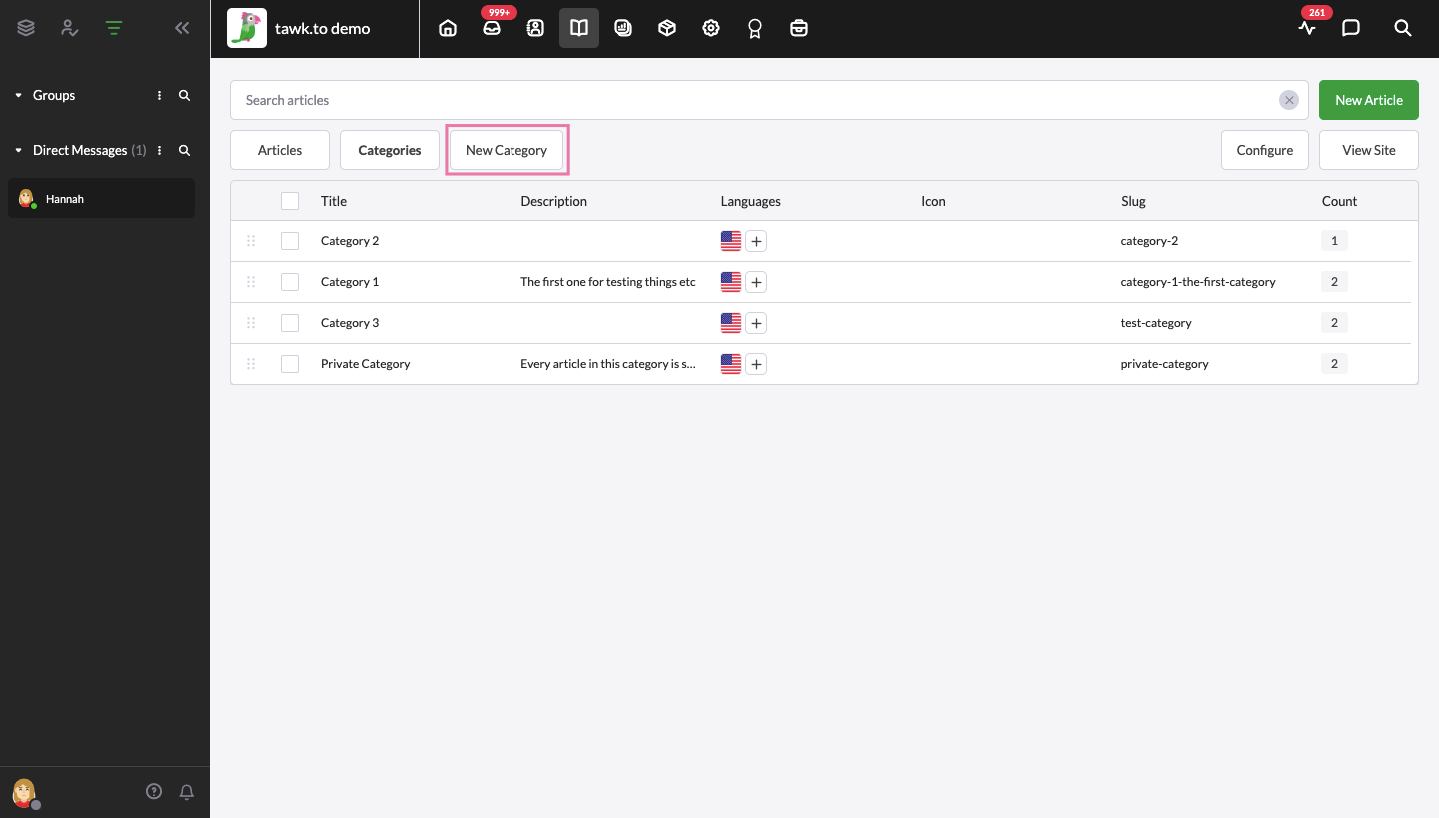
Select a language from the options in the upper left and pick an appropriate name for the topic your category covers.
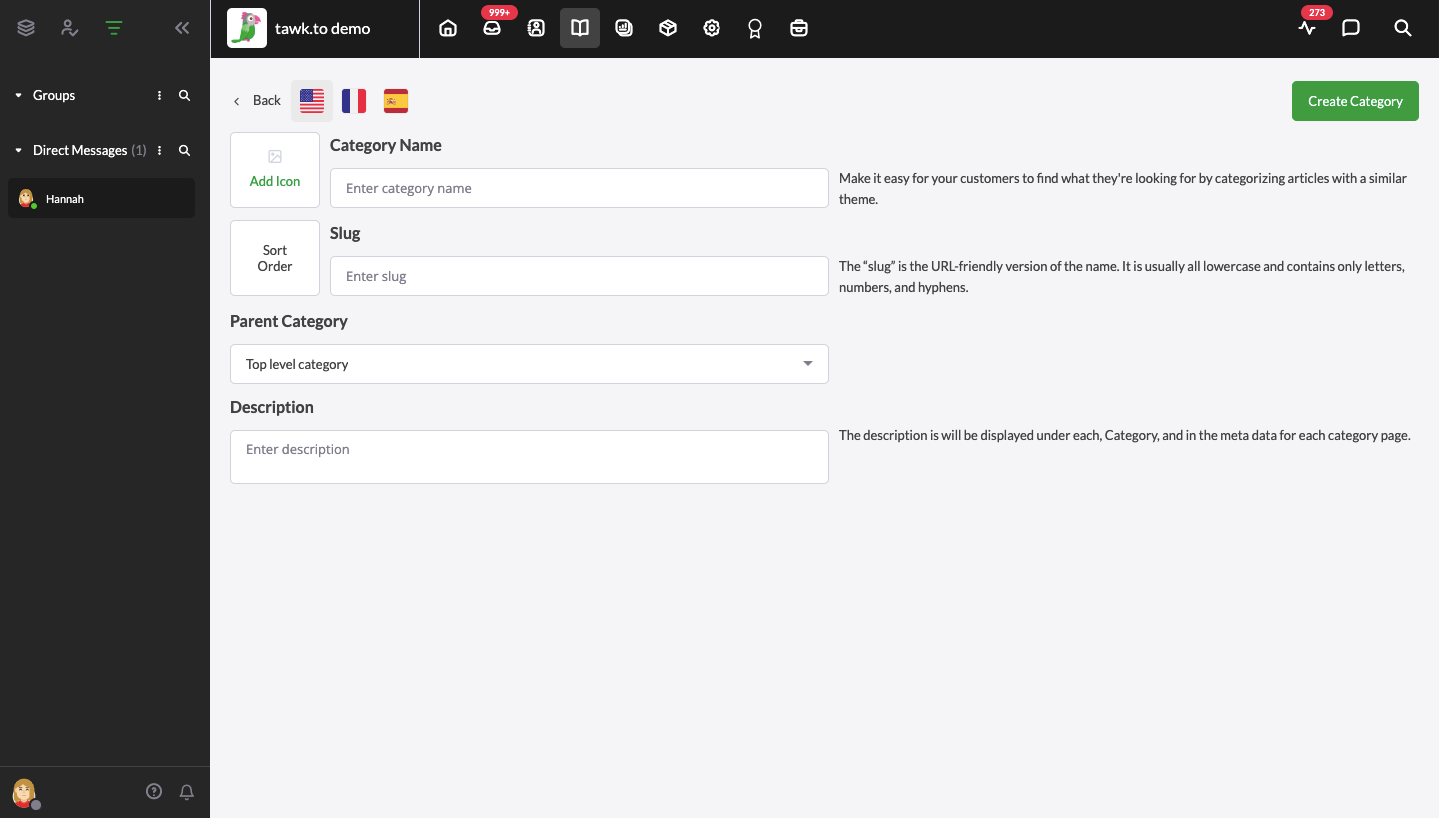
Once you've got a name, the Slug underneath it will be automatically generated based on the name you chose. This will make up part of the URL for any of the Knowledge Base articles published within this category. You can adjust this if you prefer another naming convention. Just remember, it should contain no spaces. Use hyphens if you're including multiple words or strings of numbers.
Clicking the Add Icon button will give you a list of available symbols to associate with the category. Many of these are well-known symbols, and adding one to a category can make it easier for people to find what they're looking for.
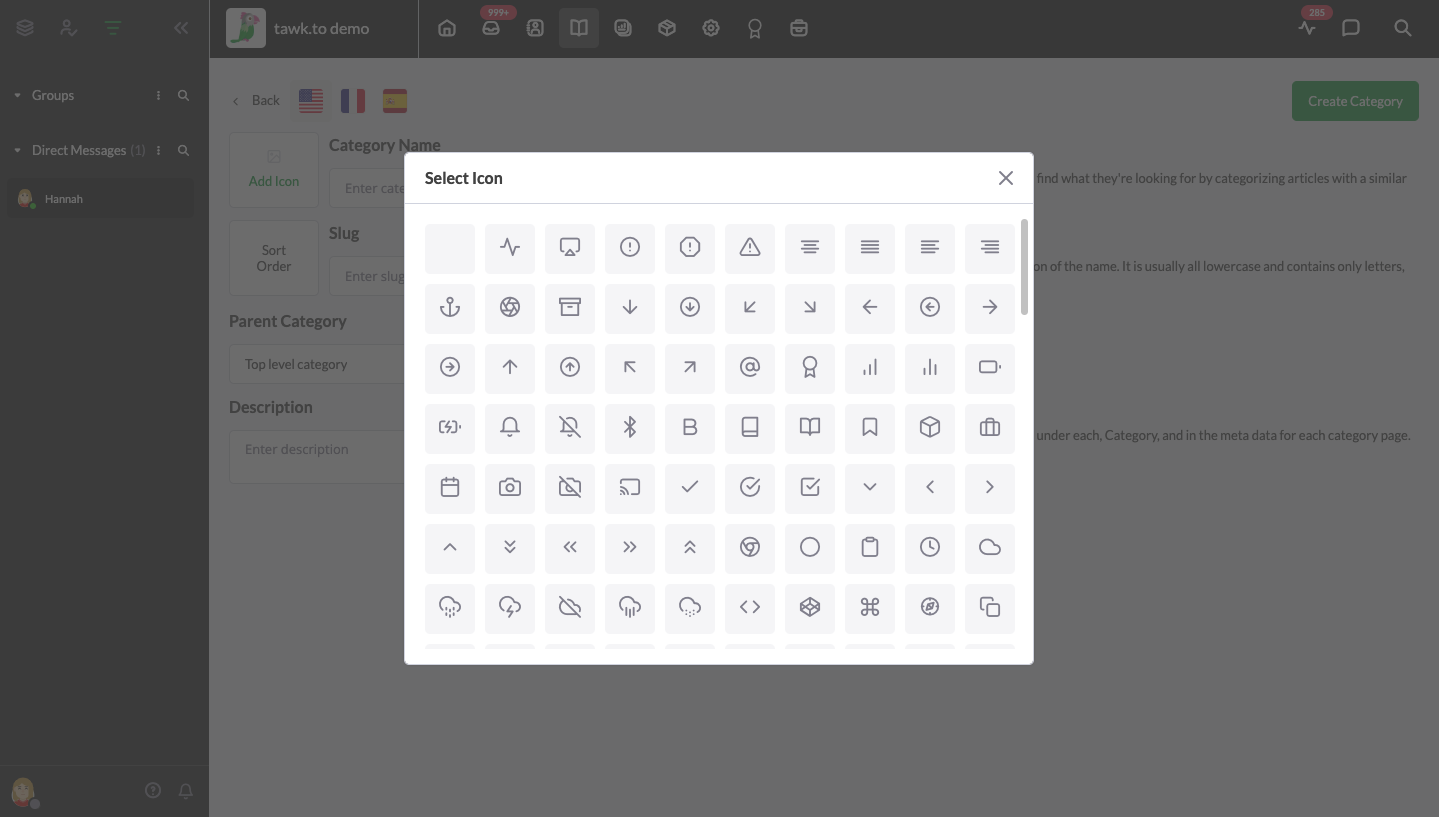
If you're planning on adding a lot of articles, it's a good idea to separate some of the bigger categories into their own segments with subcategories. To do this, you'll need to make a Parent Category to contain several smaller categories. If you're creating a Parent Category and won't be nesting categories within others, you can leave the Parent Category option as the default Top Level Category.
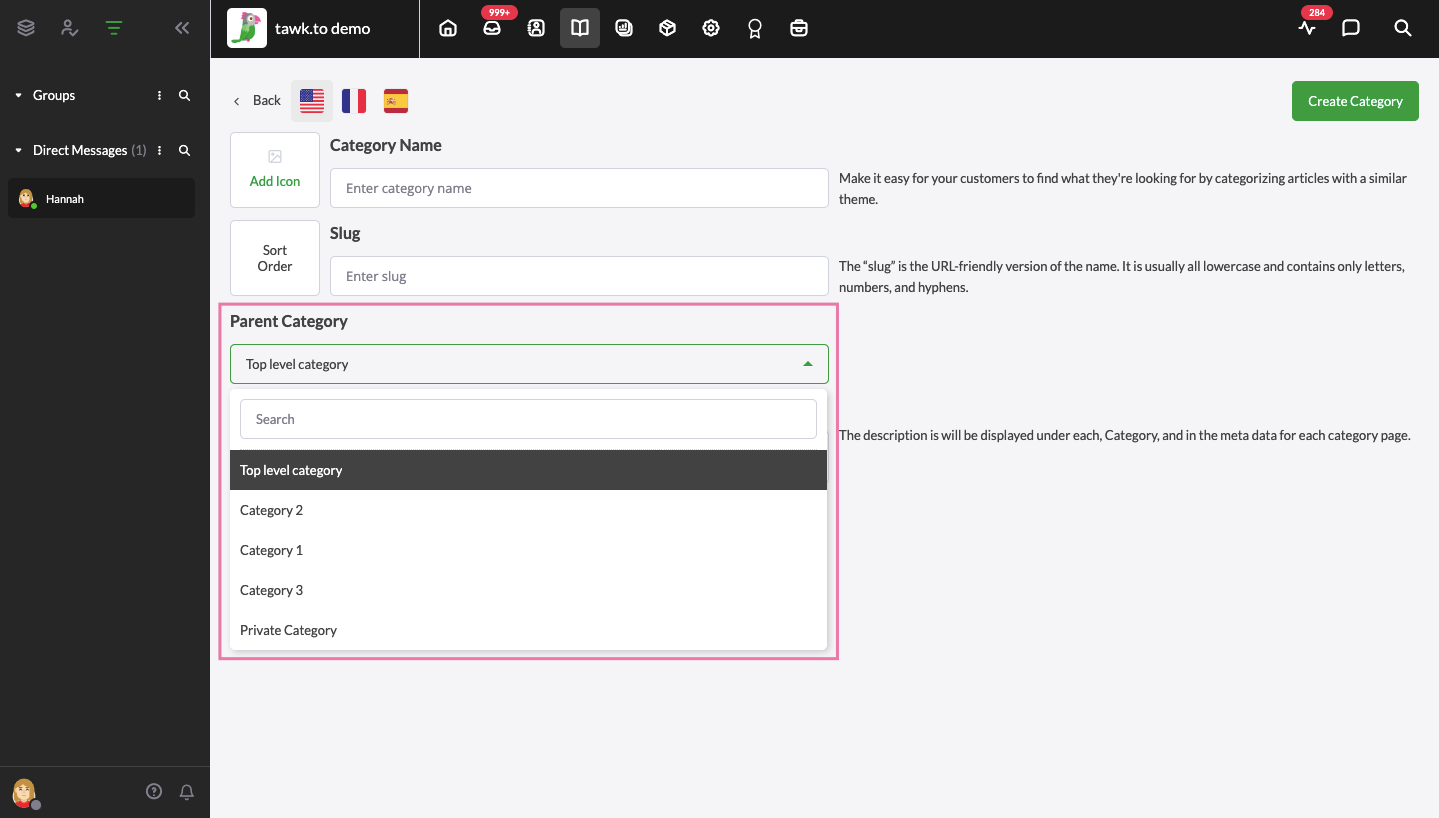
Add the final touch by giving your new creation a brief description. This will appear in the list view when a visitor browses your Knowledge Base, alongside articles, and in the metadata.
If you have other questions, don’t hesitate to reach out to our support team or schedule a call.
