Enabling the Sleep Mode feature
Activating Sleep Mode saves processing power and bandwidth on your device when you’re logged in and inactive on the tawk.to Dashboard.
When Sleep Mode is enabled, data in the Monitoring area of your Dashboard will be limited. However, you still will receive incoming chat notifications.
NOTE: The instructions below can only be completed from a browser or the tawk.to desktop apps. They cannot be completed in the tawk.to mobile app.
Here’s how to enable Sleep Mode:
Select the Monitoring icon in the upper-right corner of the navigation panel.

Then, click the Sleep Mode button (moon icon) in the upper-right corner.

By default, the Monitoring section will go into Sleep Mode after 10 minutes of inactivity. You can change this by modifying your Sleep Mode settings.
To enable Sleep Mode, select one of the following options: 10 minutes, 30 minutes, 1 hour, or 2 hours.

One minute before Monitoring goes into Sleep Mode, a pop-up window will appear. To continue receiving events, click the Continue Subscribing button.
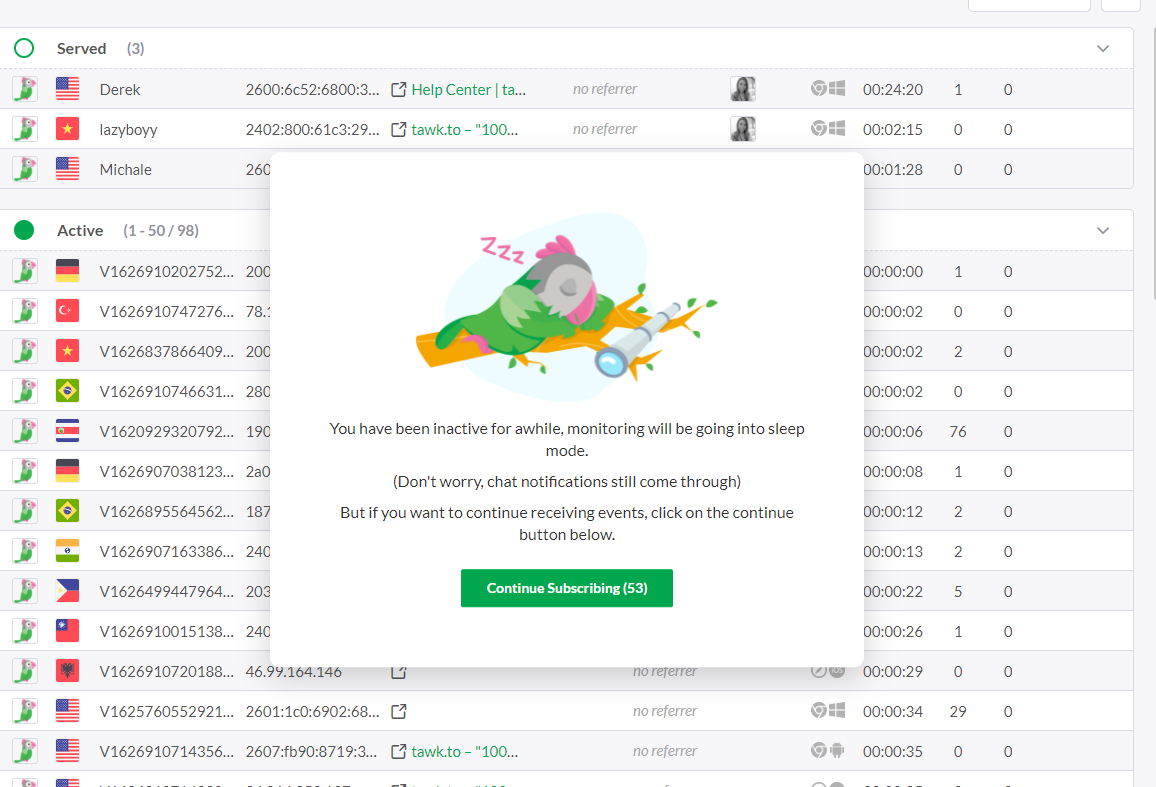
To reactivate monitoring after Sleep Mode has started, click the green I’m Back or Continue Subscribing button.
To disable Sleep Mode, return to the drop-down menu and select Disable Sleep Mode.

Learn more about the statistics in your Dashboard and Monitoring here: Understanding the statistics in your Dashboard
If you need additional help enabling the Sleep Mode feature, schedule a call with a member of our team here.
