How do settings and interactions change the widget's appearance?
You've probably wondered what your tawk.to widget looks like when a site visitor initiates a chat conversation.
In this article, we present possible scenarios and give you a preview of the resulting widget content, depending on the property setting and your visitor’s actions. Learn more about changing the appearance of the chat widget here: Changing the appearance of the chat widget
We will also discuss how these settings affect the appearance of your Direct Chat Link. You can learn more about the Direct Chat Link here: Using the Direct Chat Link
The Chat card
The position of the Chat card determines how visitors can start a chat.
Adding the Chat card to the bottom of the widget allows the visitor to immediately type their query at the bottom of the widget.
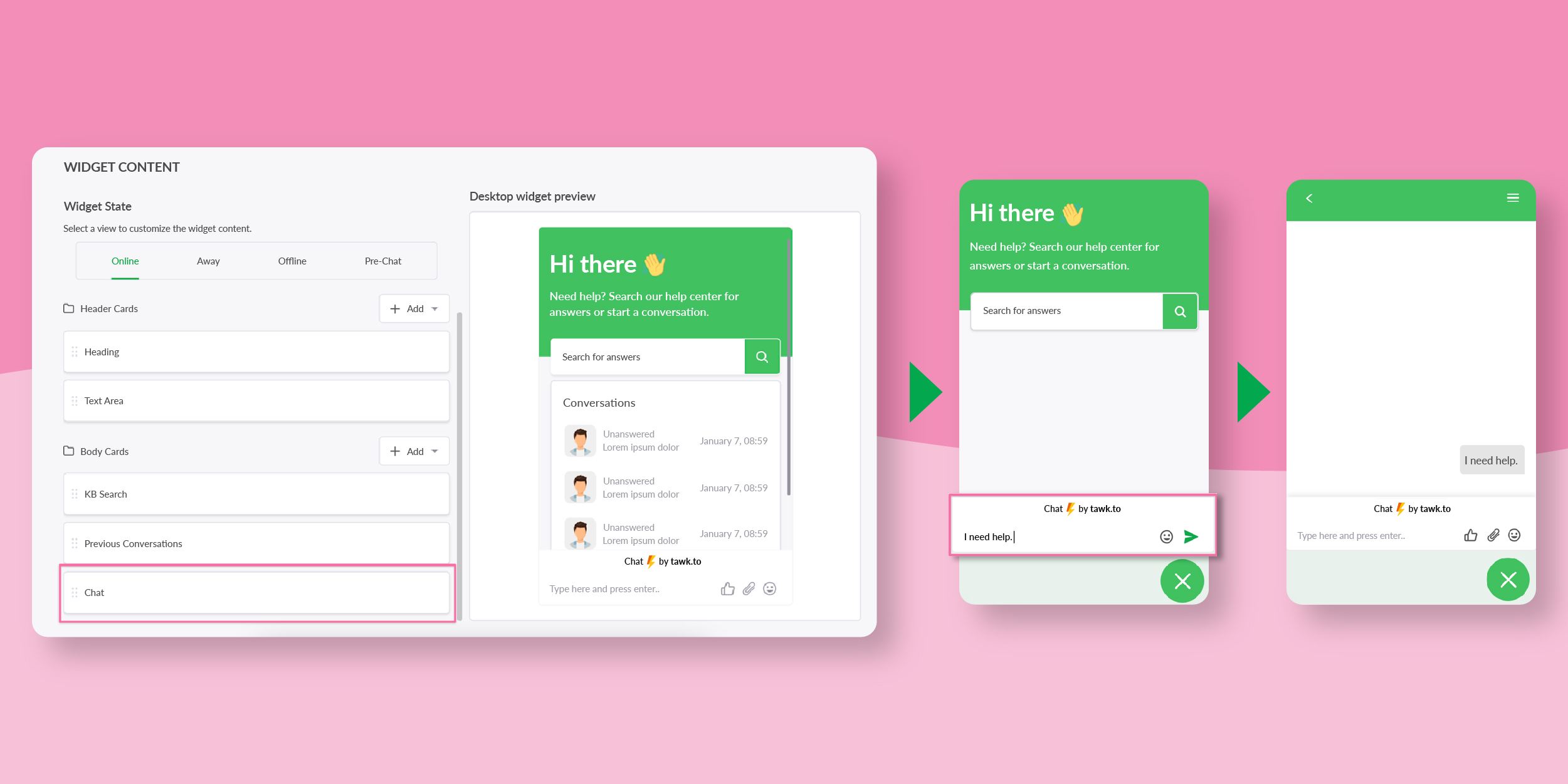
Here’s what it looks like using the Direct Chat Link:
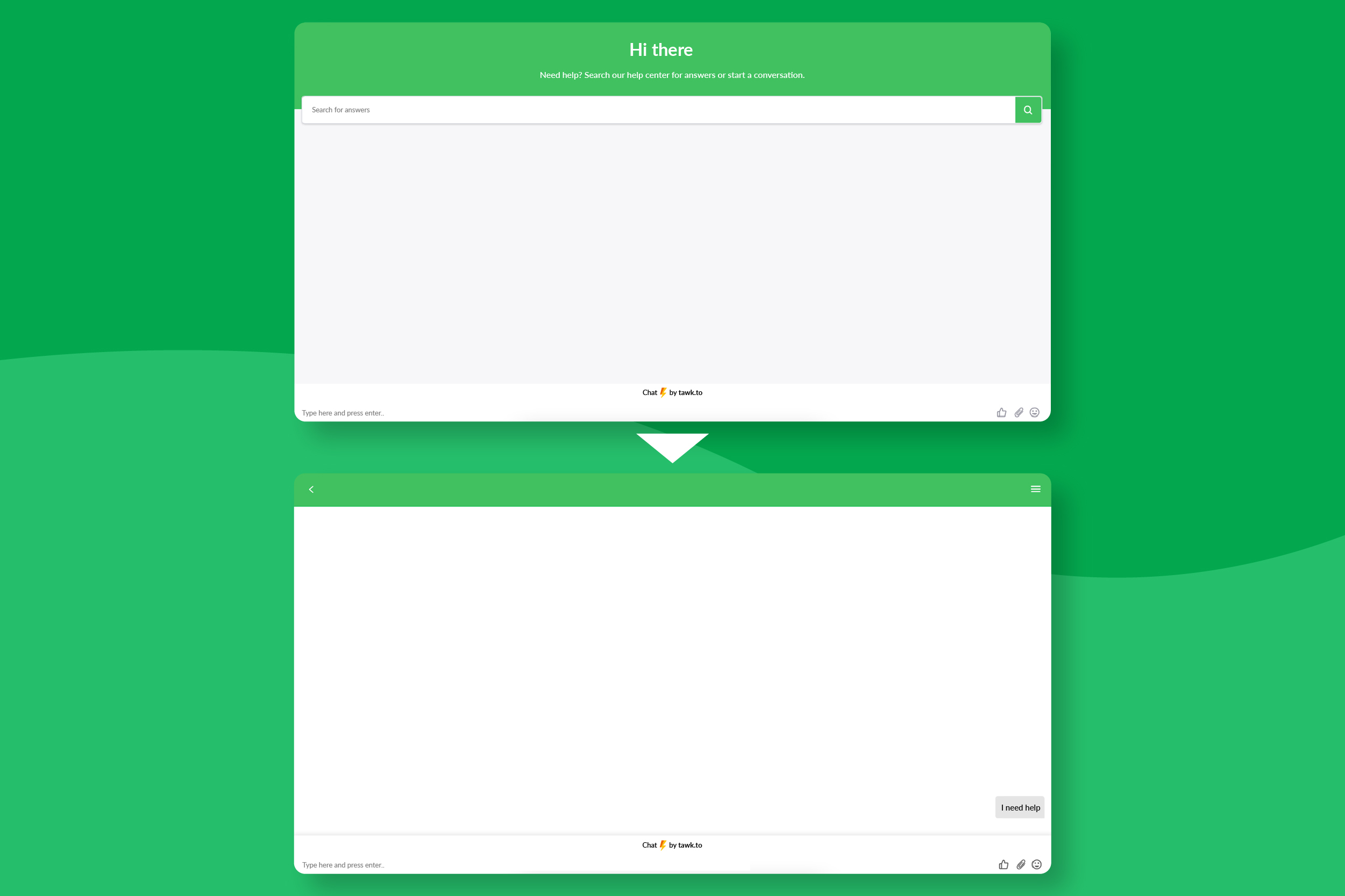
When you move the card up and place another card at the bottom of the widget (for example, Previous Conversations), the visitor will need to click a “New Conversation” button to start a chat.
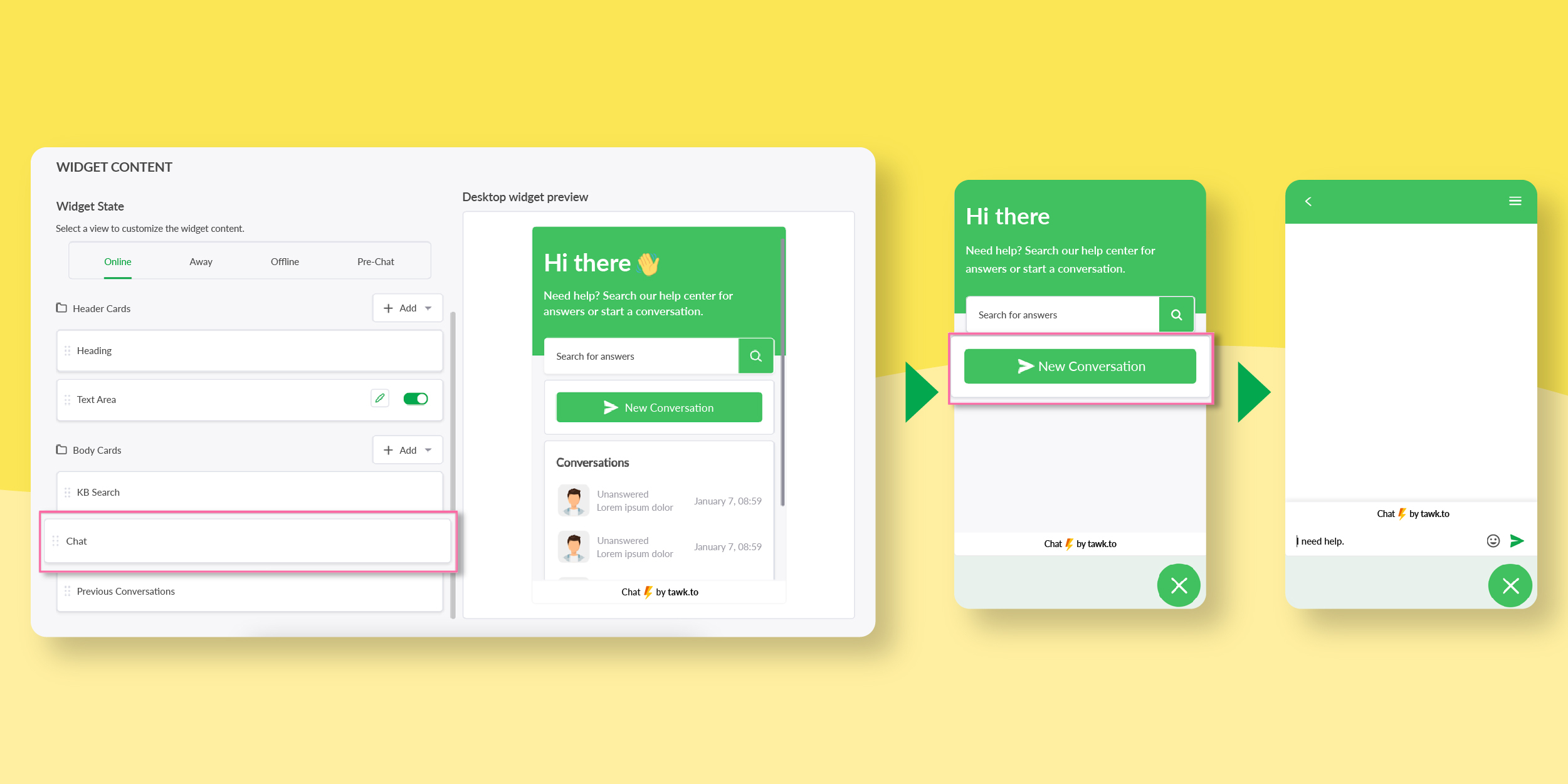
Using the Direct Chat Link:

The Pre-Chat Form
When enabling the Pre-Chat Form, there are two things to consider:
If you have cards activated in the Online widget, the New Conversation button will appear when the visitor expands the widget, regardless of where you place the Chat card. When the visitor clicks New Conversation, they will first need to complete the Pre-Chat Form before starting a conversation.
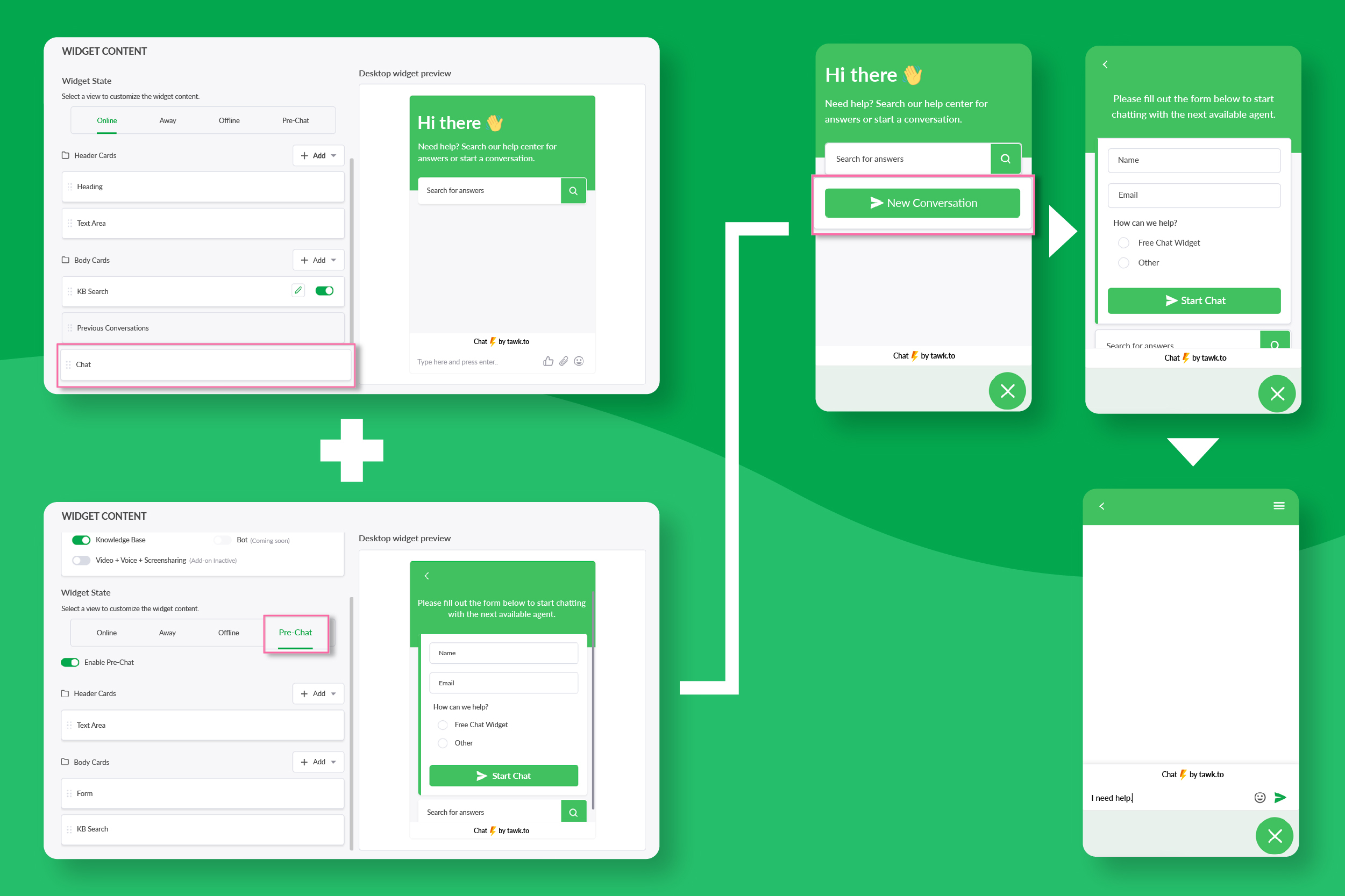
Using the Direct Chat Link:
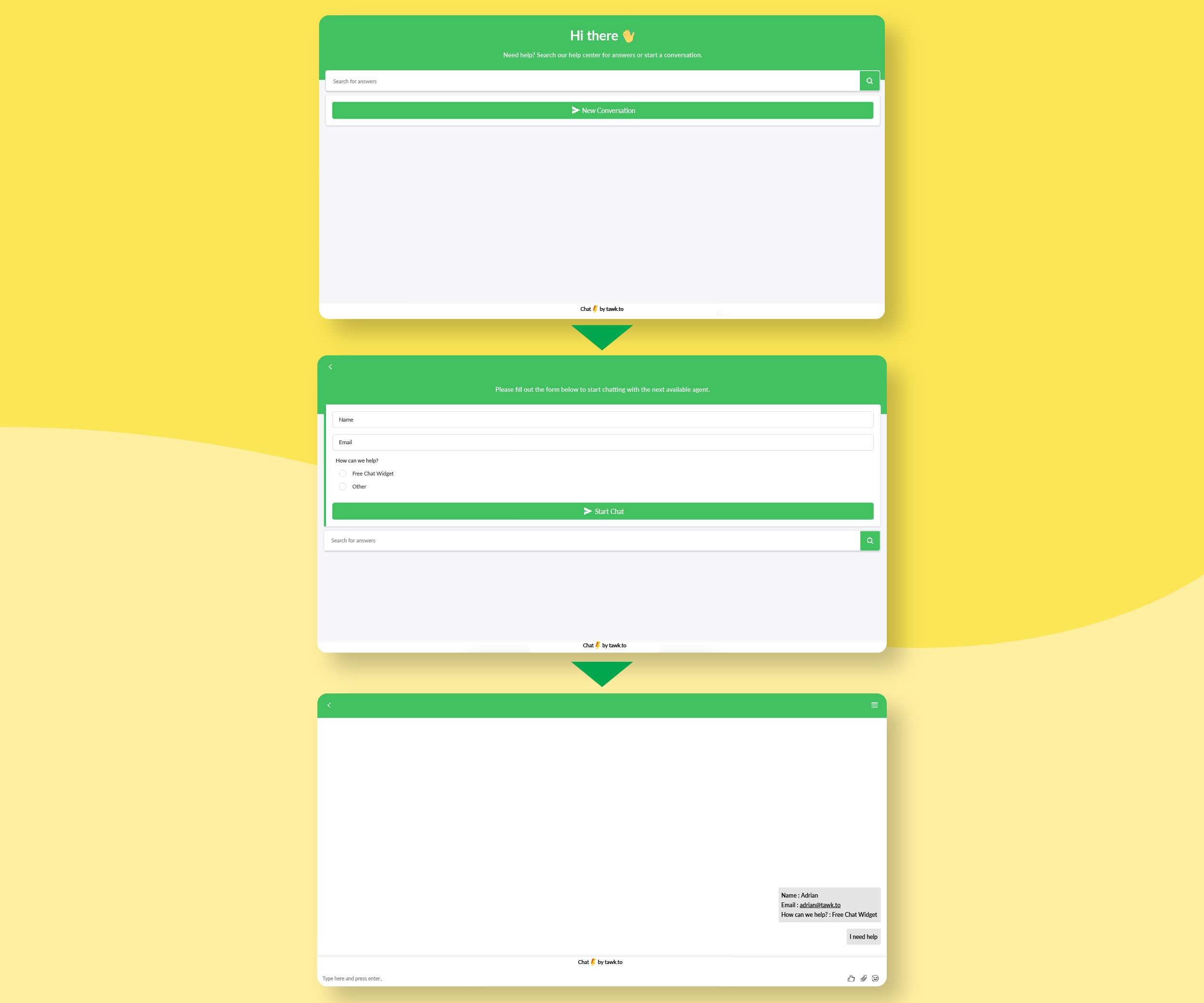
However, if you deactivate all cards except for the Chat card in the Online widget, the visitors will see the Pre-Chat form right away after clicking the chat widget. You can still add other cards to the Pre-Chat form state.
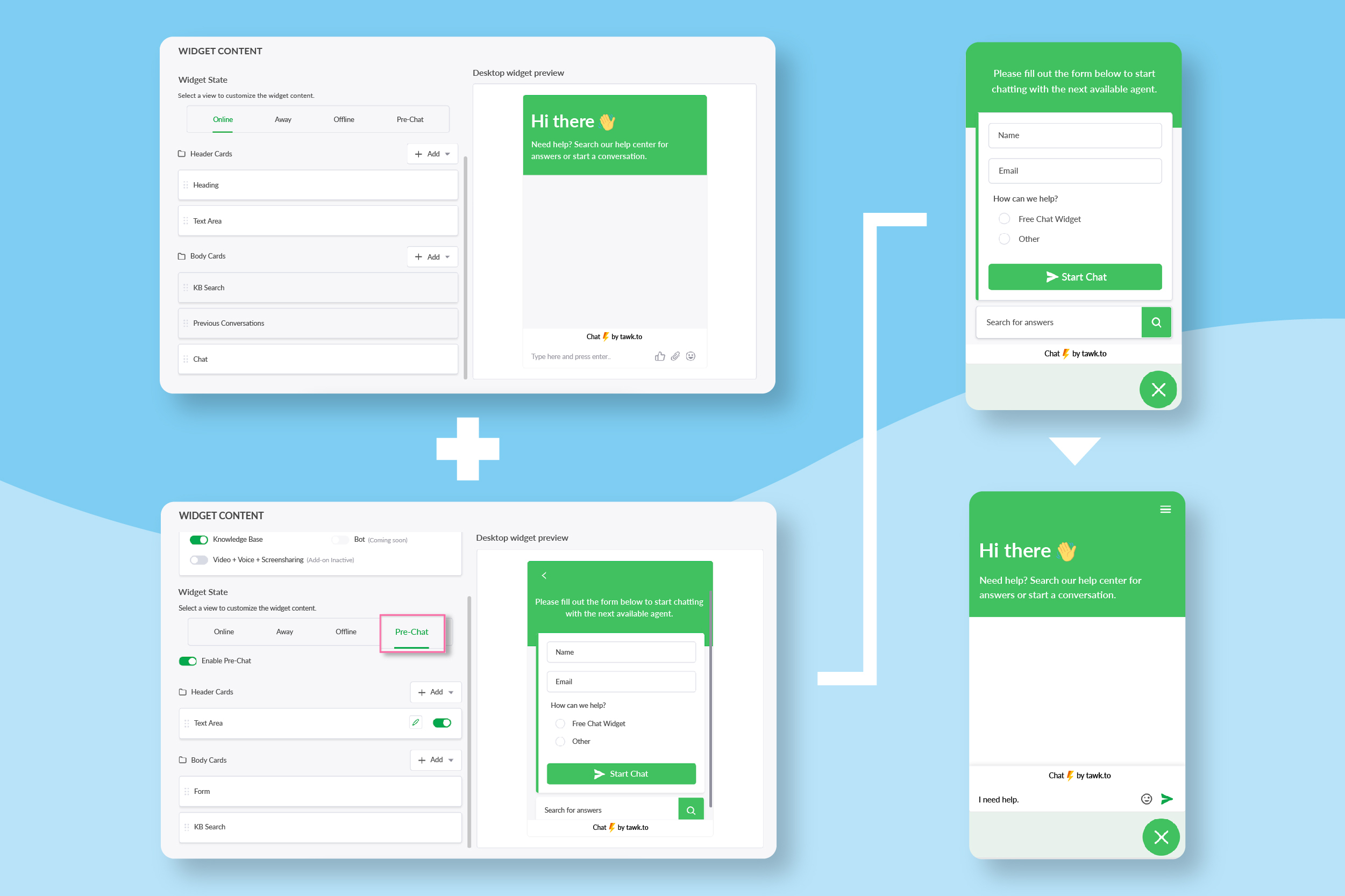
If the visitor is using the Direct Chat Link:
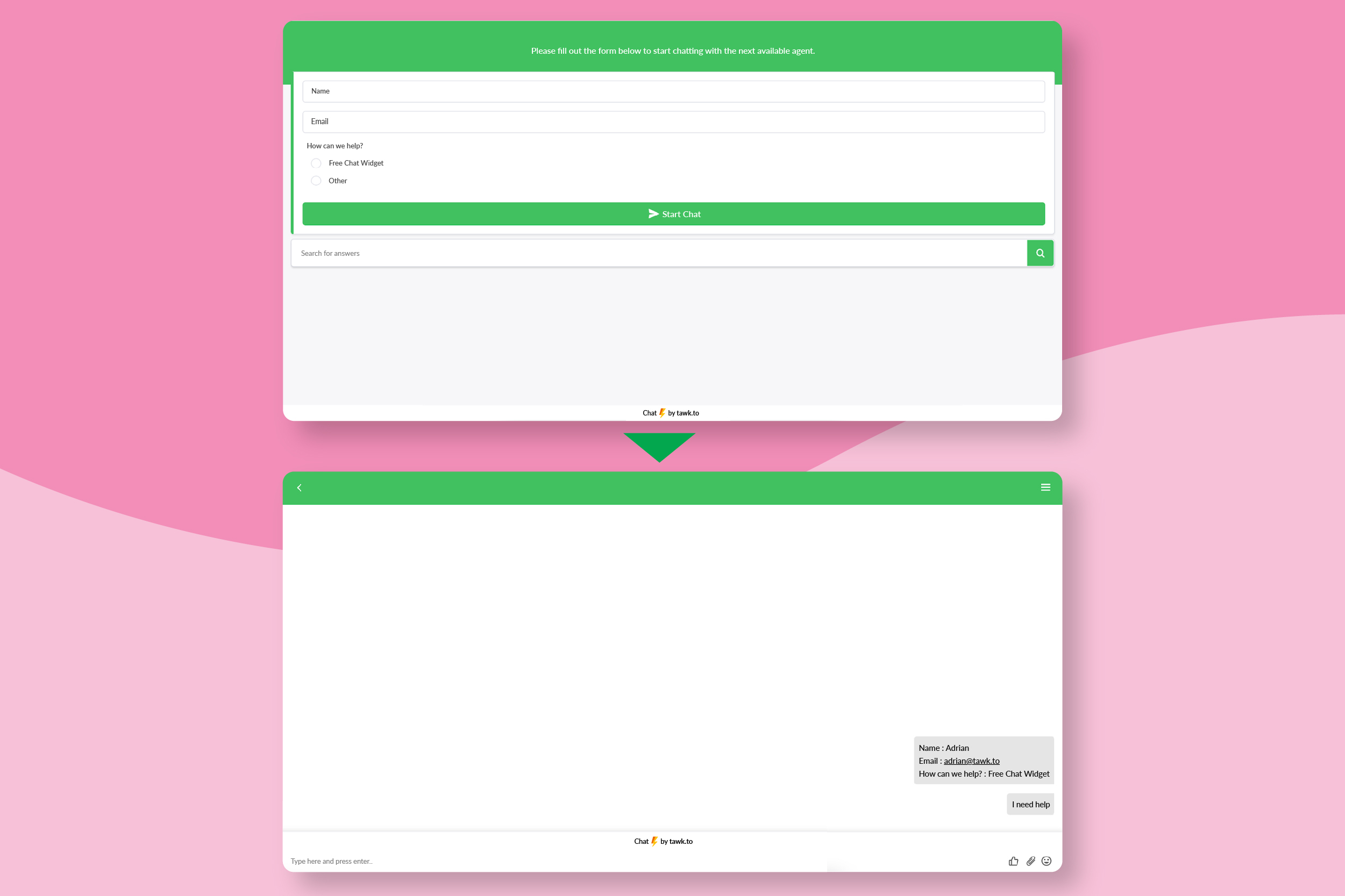
Learn more about customizing your Pre-Chat Form in this article: Using the Pre-Chat Form
Adding a trigger
If the visitor initiates a chat before they receive a trigger message, the experience is the same as in the previous scenarios.
If the trigger message is sent and the only active card is the Chat card, the visitor can respond to the trigger message and immediately start a chat.
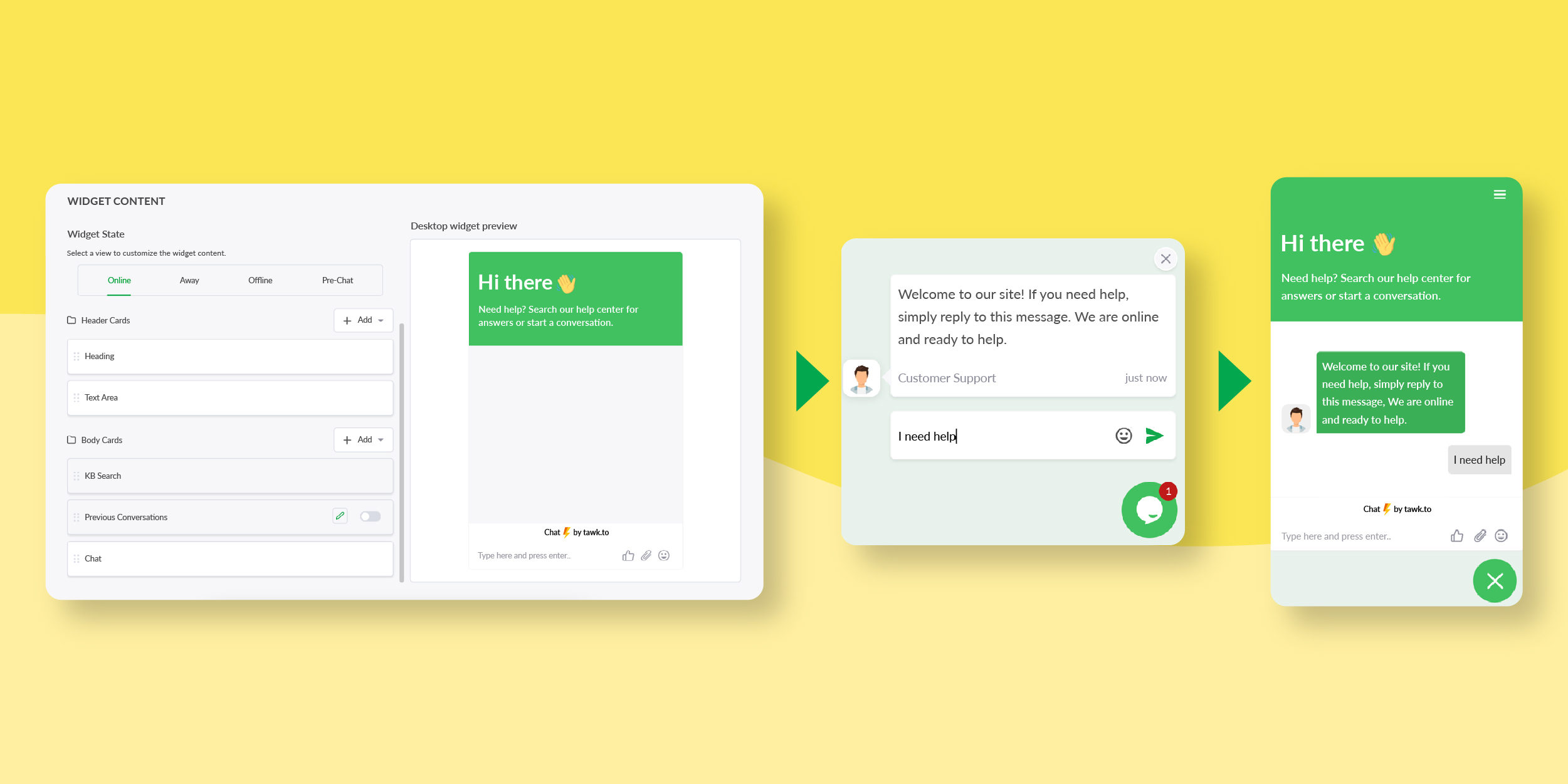
If the visitor is using the Direct Chat link, the trigger will appear like this:
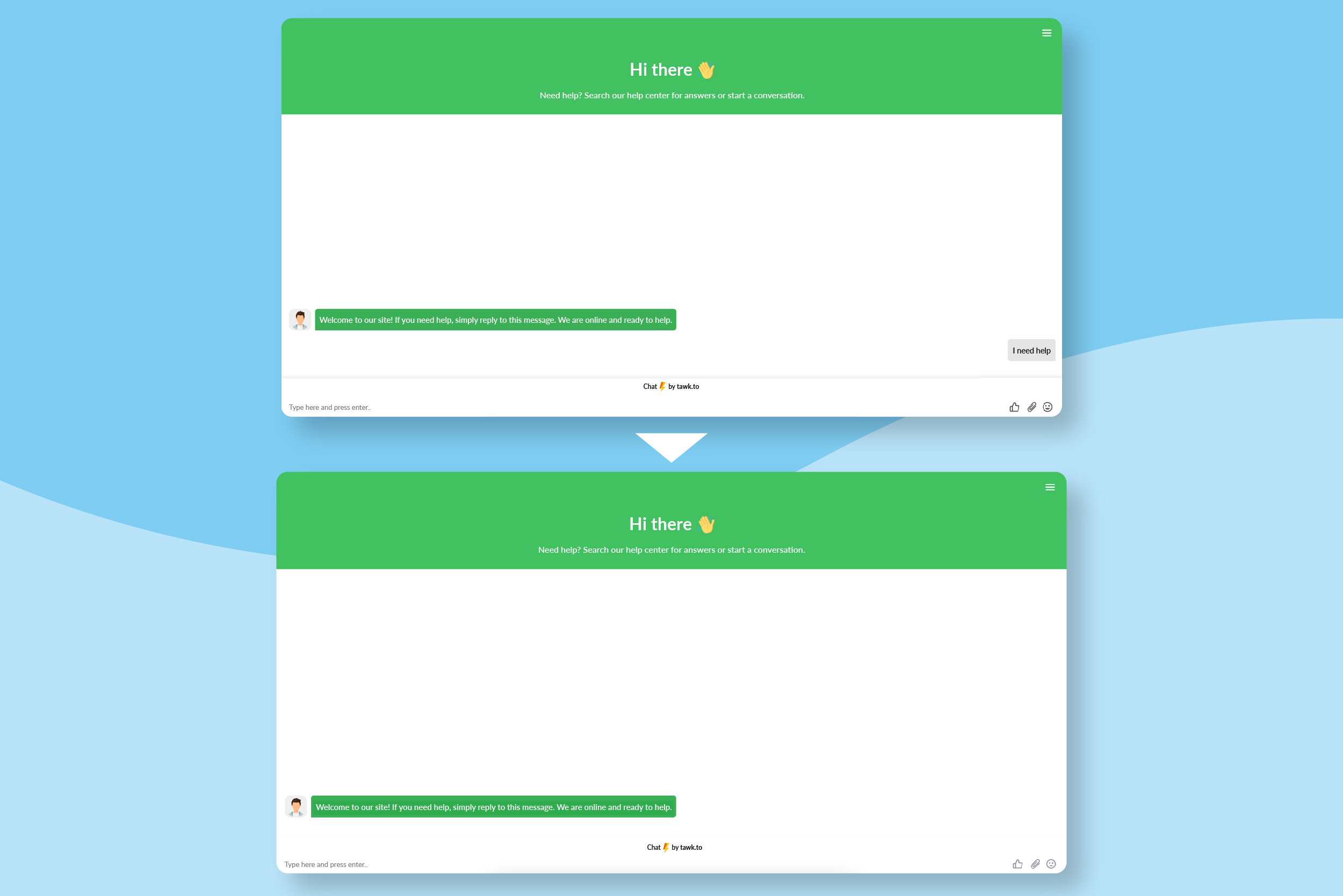
If the trigger message is sent but there are other active cards, the conversation appears as an Active Conversation.
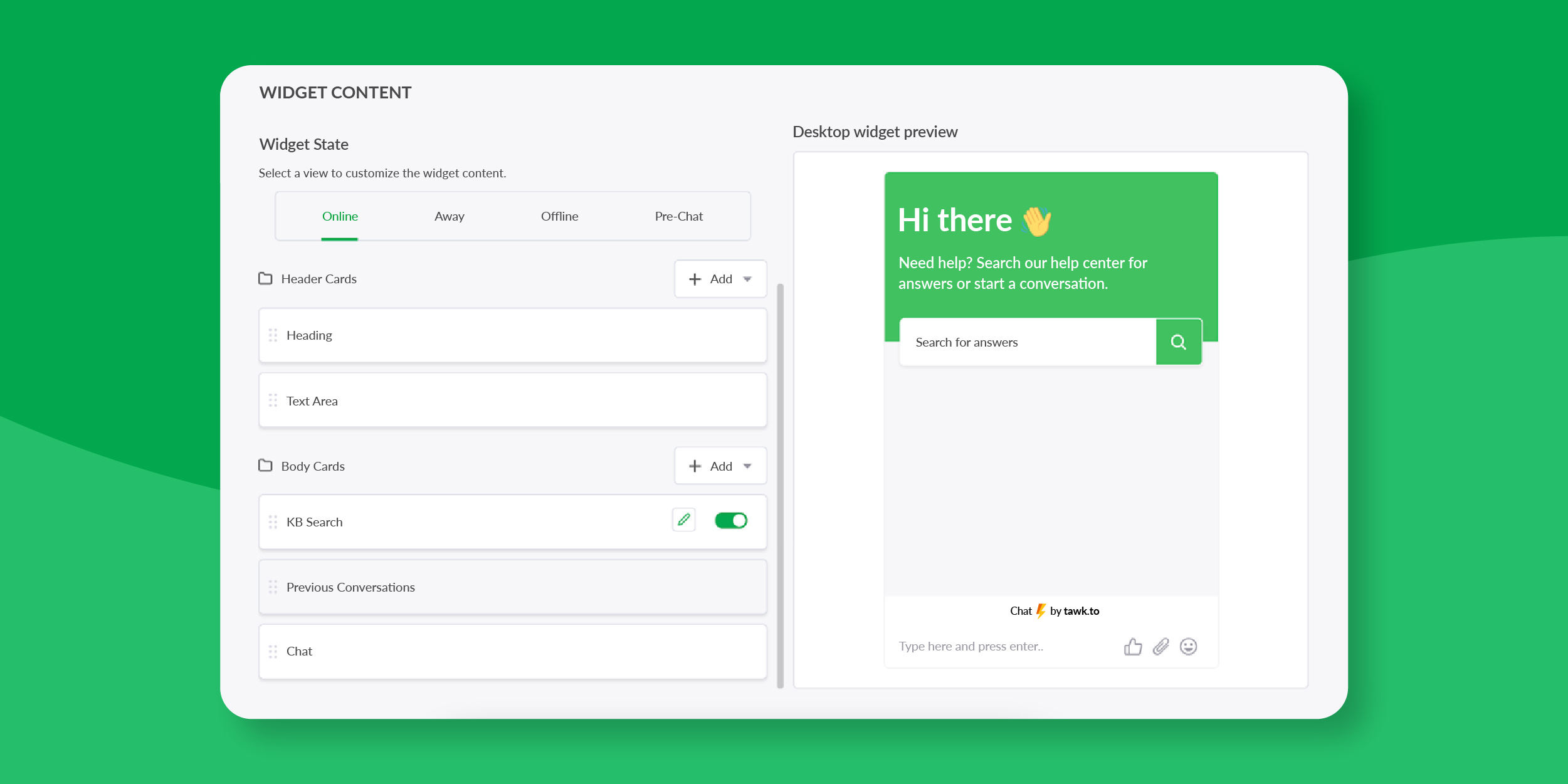
If the visitor first types a response and then hits enter, the visitor’s message appears as an Active Conversation.
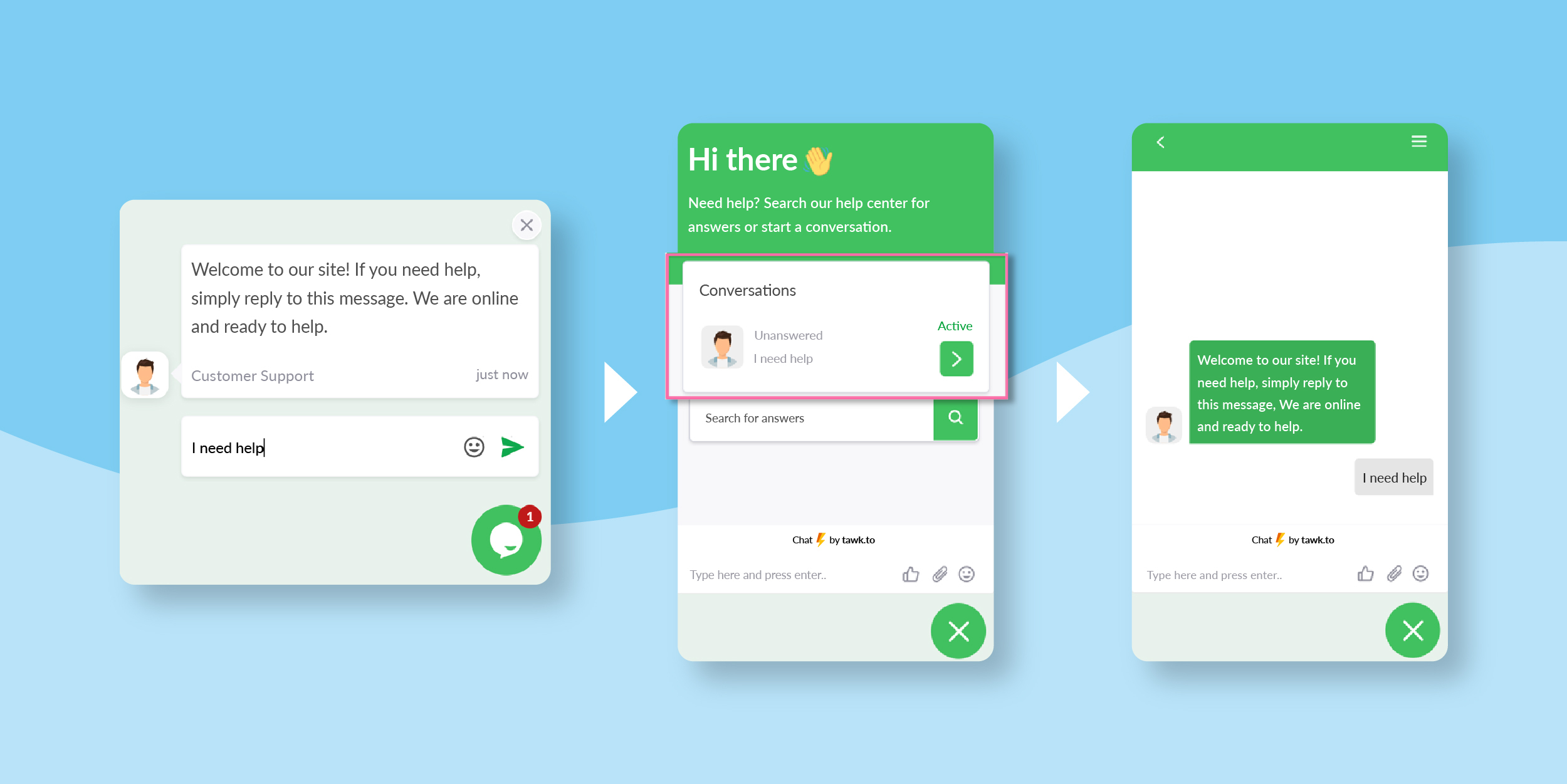
If the visitor is using the Direct Chat link, the trigger will appear like this:
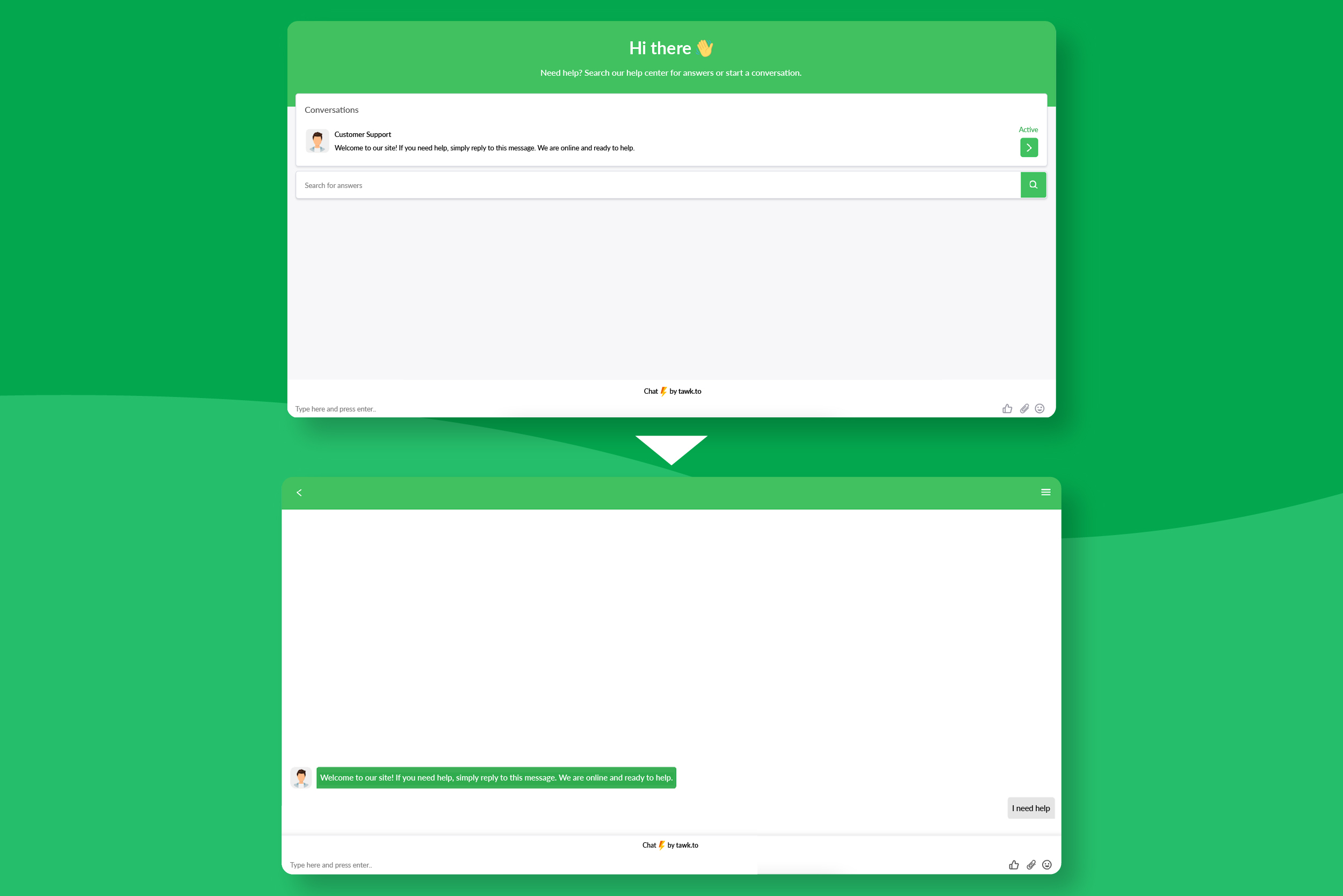
The visitor can either click on the Conversation and then type their response in the chat window, or skip clicking the Conversation and simply type their response in the chat area.
If the visitor clicks the widget instead of responding to the trigger message, the trigger message appears as an Active Conversation.
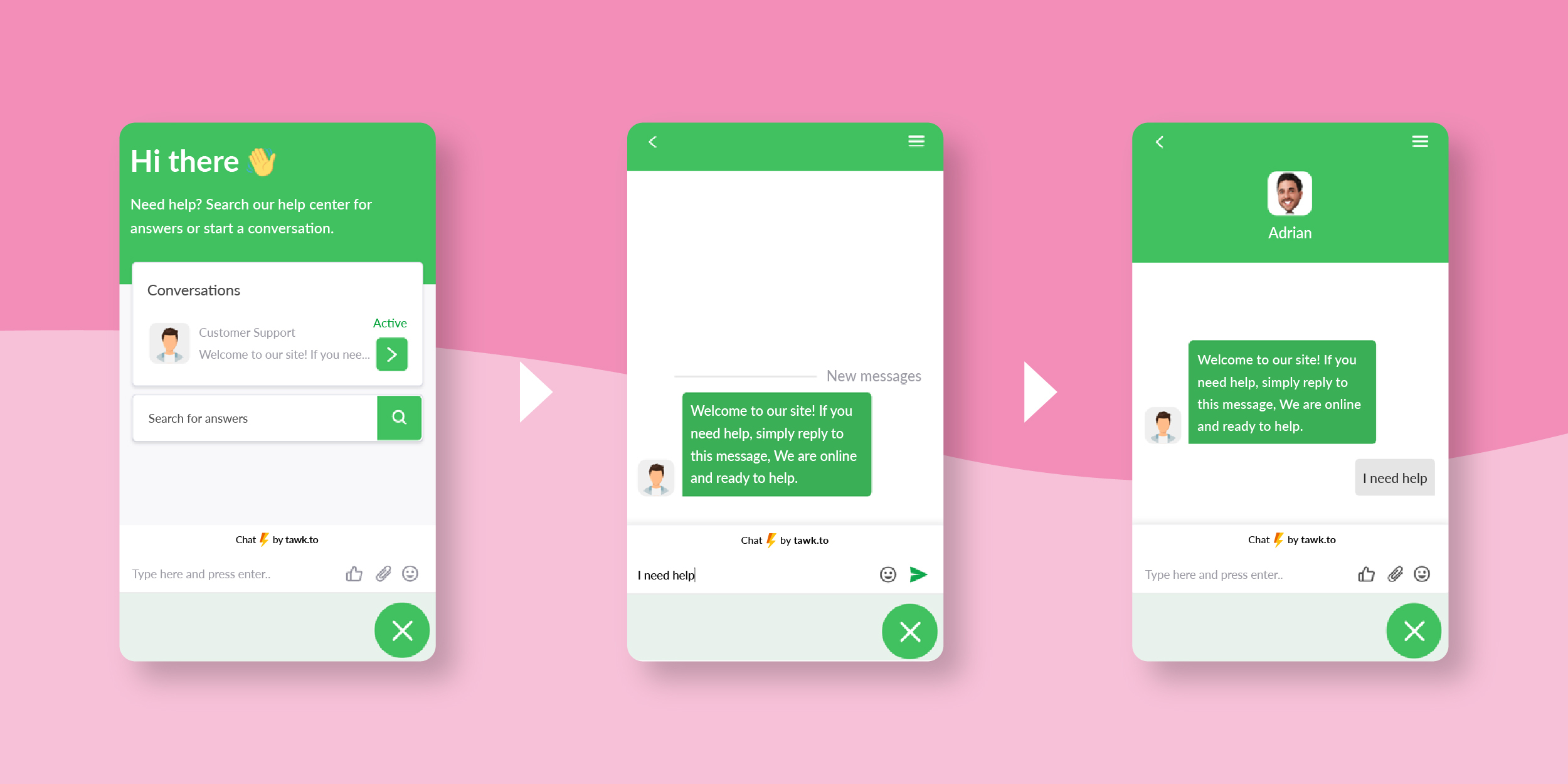
Note: Active Conversations always appear above other cards, regardless of the position of the Chat card.
If the trigger message is sent to the visitor and a Pre-Chat Form is active, the visitor may not be able to respond directly to the trigger message. Instead, when they click on the chat widget, one of the two options will appear depending on whether they have other active cards in the Online state.
With other active cards in the Online state:
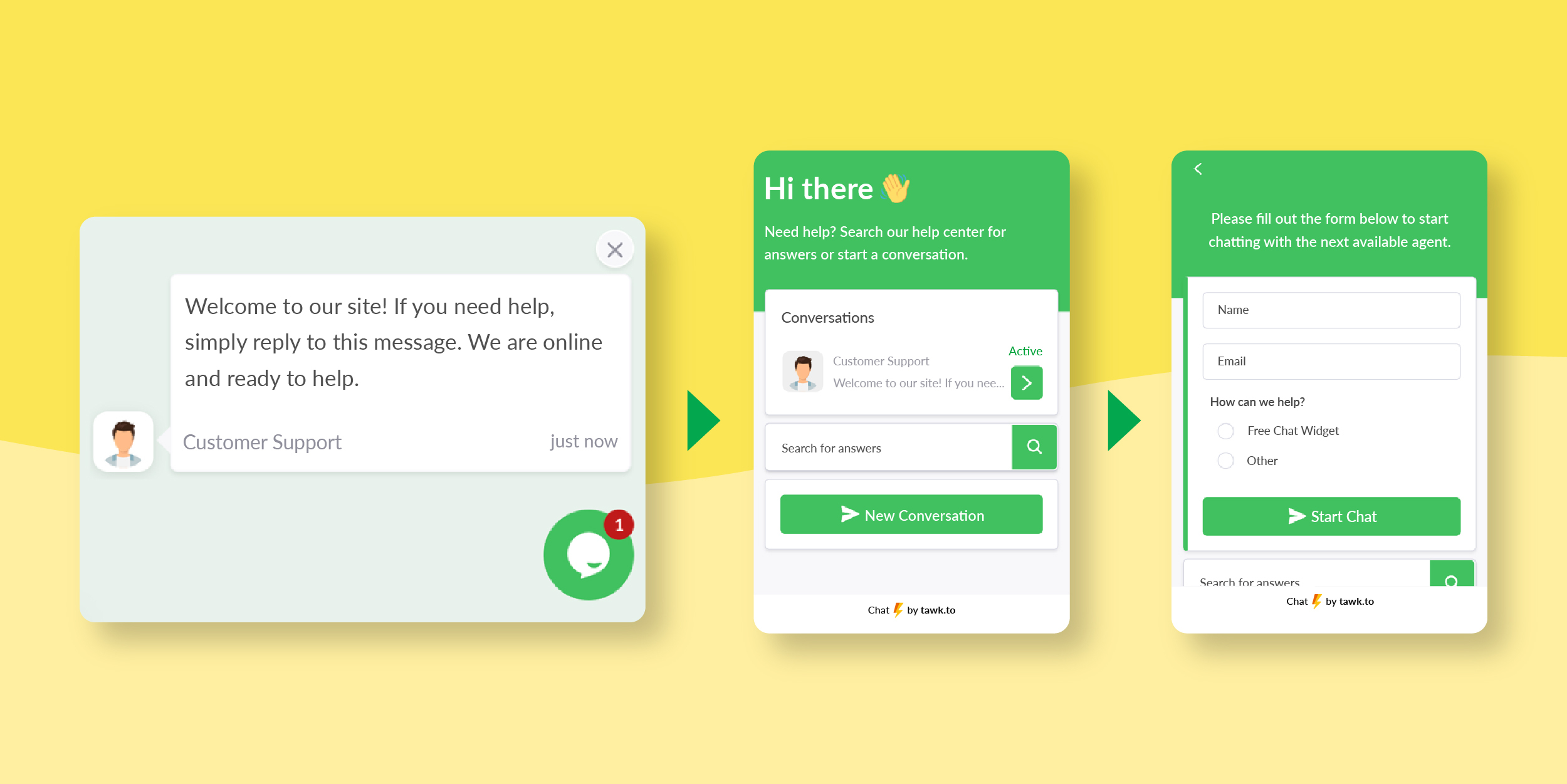
When using the Direct Chat Link:
Clicking on the Active Conversation or a New Conversation will have the same effect. The Pre-Chat Form will need to be filled out before the visitor can start the chat.
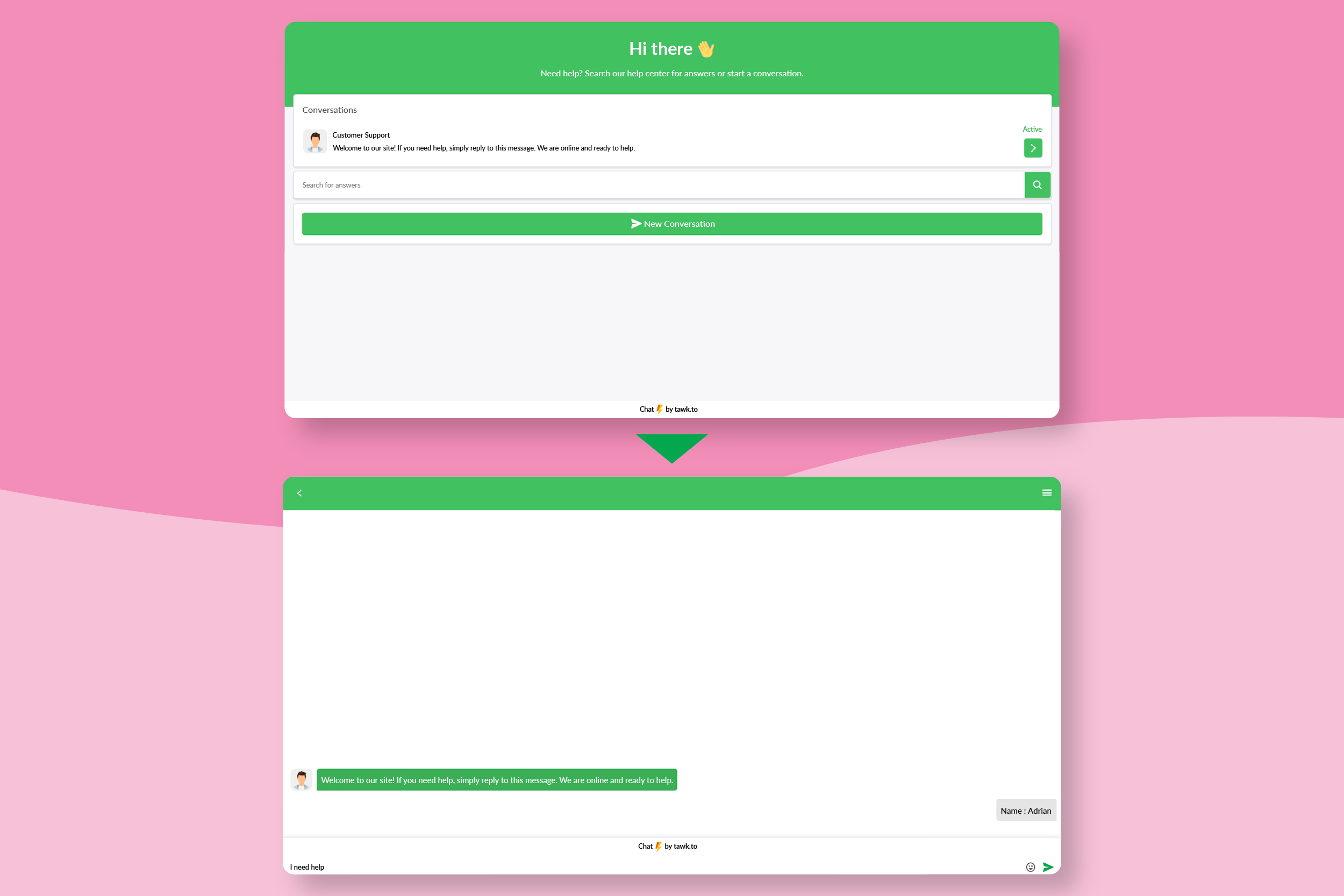
With only the Chat card active in the Online state:
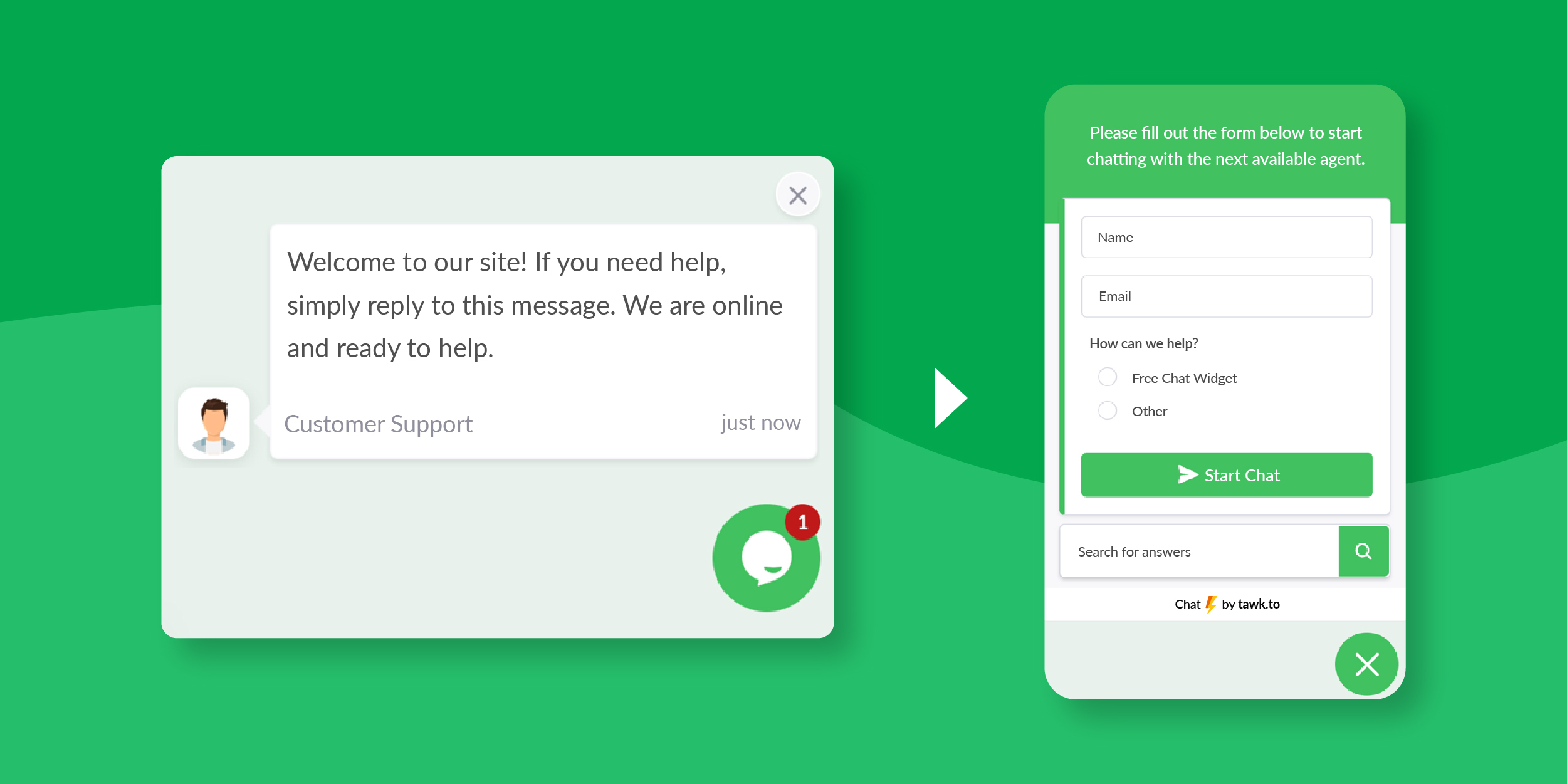
When using the Direct Chat Link, visitors will not see the trigger message if there are no other active cards in the Online state. After completing the Pre-Chat Form, the trigger message will appear in the conversational thread.
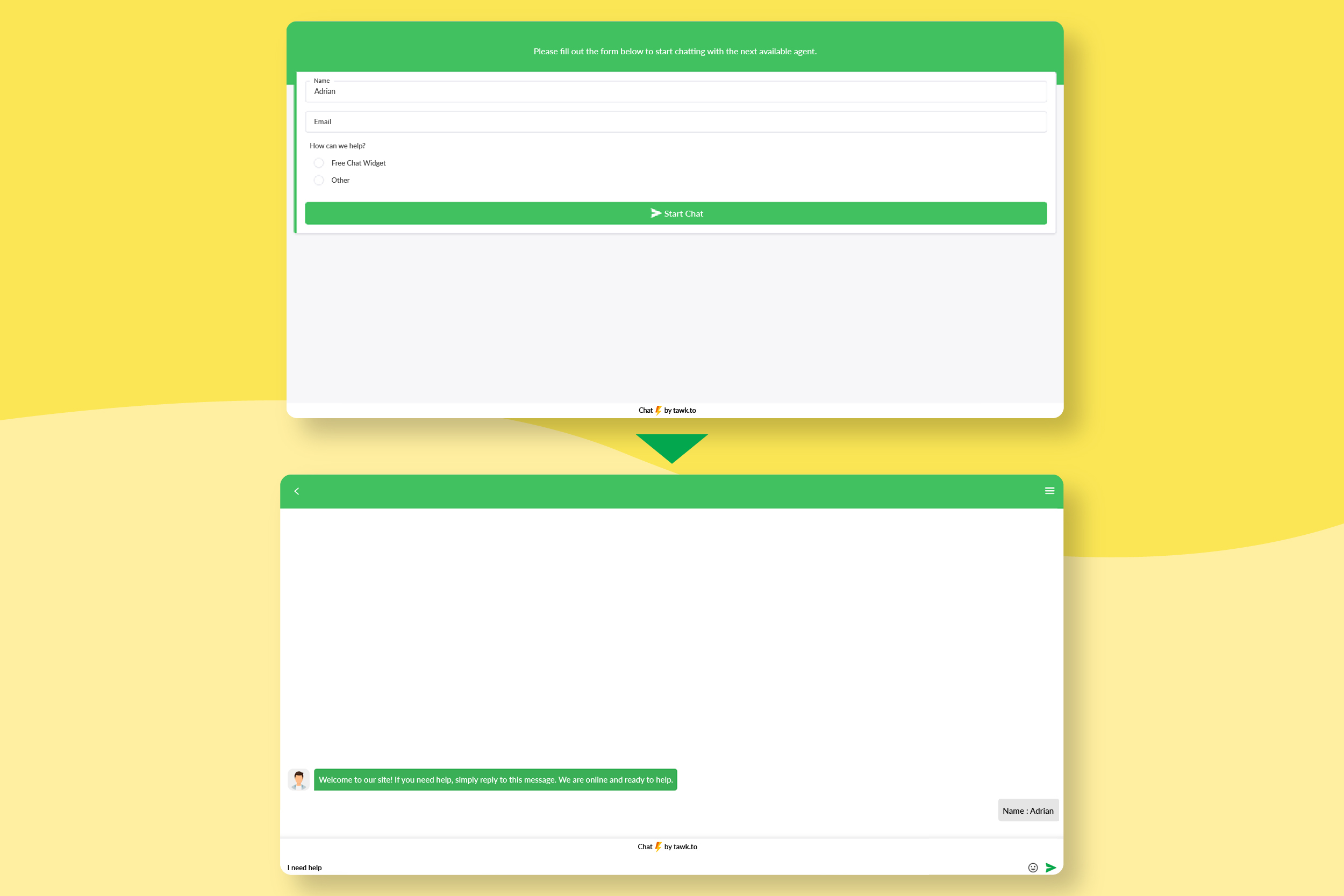
You can learn more about managing triggers here: Creating and managing triggers
Now that you can see the widget as your visitor sees it, you can customize it for the ultimate customer experience.
If you have other questions, don’t hesitate to reach out to our support team or schedule a call.
