Consejos para responder a múltiples chats al mismo tiempo
Manejar varios chats al mismo tiempo puede parecer abrumador al principio. Tienes que pensar y responder rápidamente sin sacrificar la calidad de tus respuestas. Tomarte demasiado tiempo para responder a una consulta inicial o durante una conversación crea una mala experiencia para el cliente y puede resultar en pérdidas de ventas.
Todos los chats entrantes o en curso aparecerán en el lado izquierdo del Tablero de control. Los chats nuevos se enumeran debajo del título Entrantes con un fondo rosa.
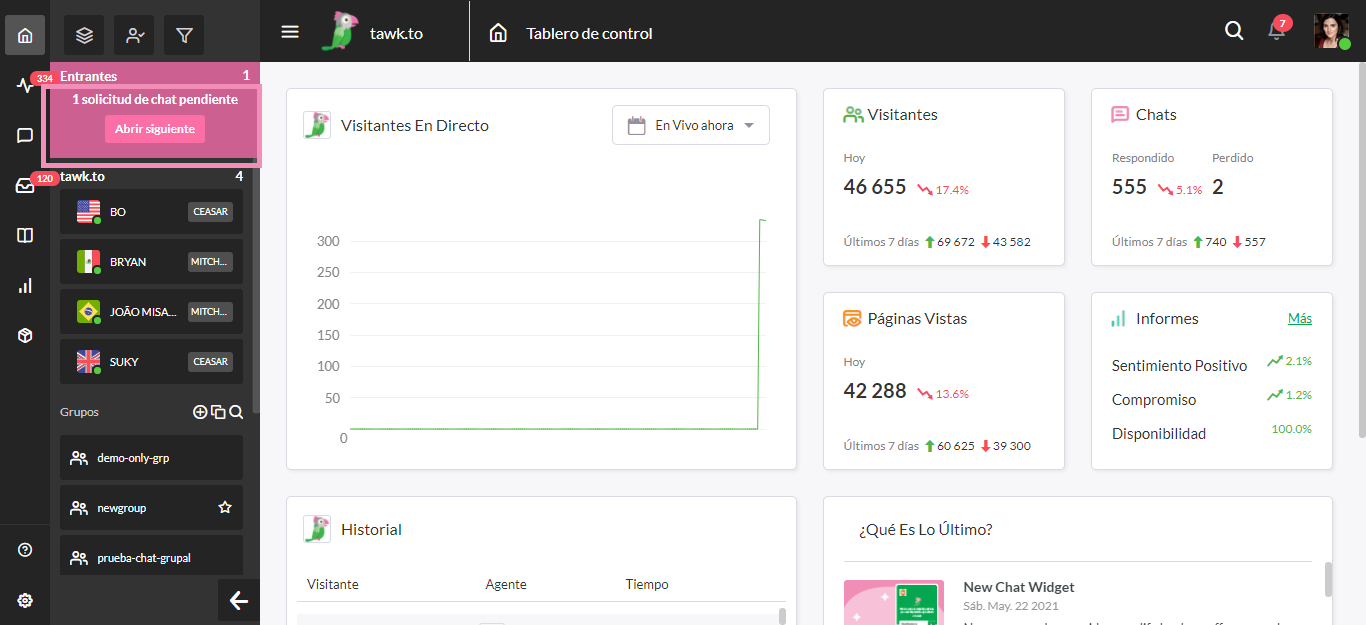
El color de fondo de cada notificación muestra el estado del chat:
Rosa - Un nuevo chat entrante que aún no se ha respondido.
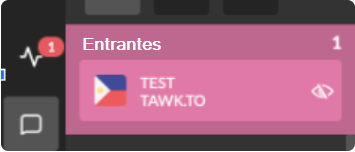
Verde - Un cliente ha publicado un chat que tú ya has respondido o una nueva pregunta.
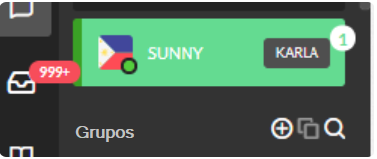
Gris - Un chat que ha sido respondido por otro agente.
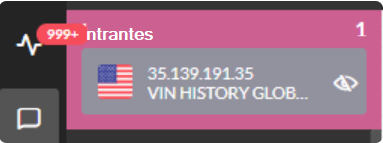
Un círculo junto al nombre del visitante en la barra lateral indica su estado:
Verde - Indica que un visitante está participando activamente en una sesión de chat o navegando por el sitio web.
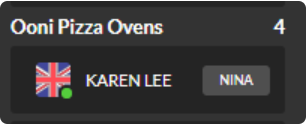
Naranja - Indica que un chat no ha recibido respuesta alguna durante más de 10 minutos.
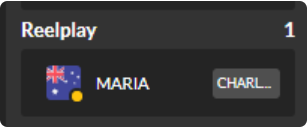
Hemos seleccionado algunos consejos para ayudarte a manejar varios chats simultáneamente como un profesional.
Crea Accesos Directos
Los accesos directos son respuestas basadas en plantillas que puedes utilizar mientras chateas con los visitantes para garantizar la consistencia, reducir los errores de escritura y responder más rápido.
A continuación, se explica cómo crear y administrar Accesos Directos:
Desde el Tablero, dirígete a Administración ➞ Accesos Directos ➞ Añadir Acceso Directo.
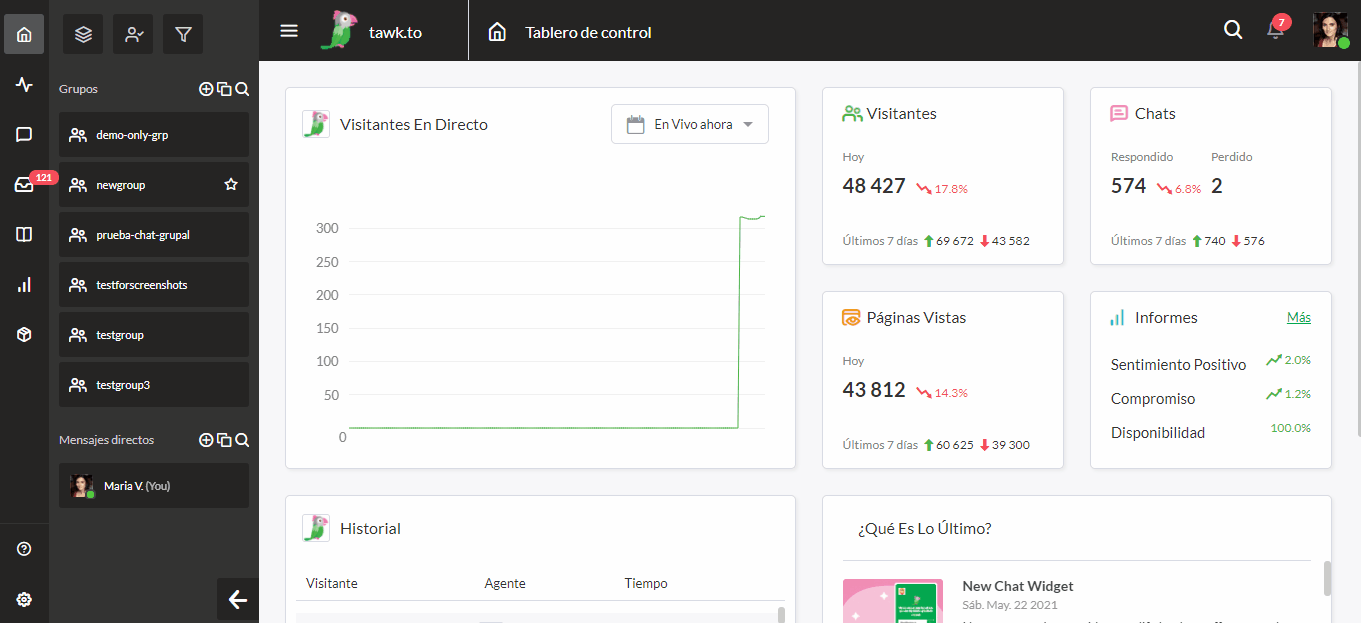
Para agregar un nuevo acceso directo, haz clic en el botón verde Añadir Acceso Directo. Agrega el contenido del acceso directo y un título (palabra/s clave que usarás para encontrarlo).
Para comenzar a usar tus accesos directos en un chat, escribe "/" en la ventana del mismo. Podrás buscar tus accesos directos existentes utilizando las palabras clave que se hayan encontrado en el mensaje o el título del acceso directo.
También hay una pestaña de Accesos Directos preestablecidos en la esquina superior derecha que te permitirá buscar todos tus accesos directos actuales, agregar nuevos y editar los ya existentes.
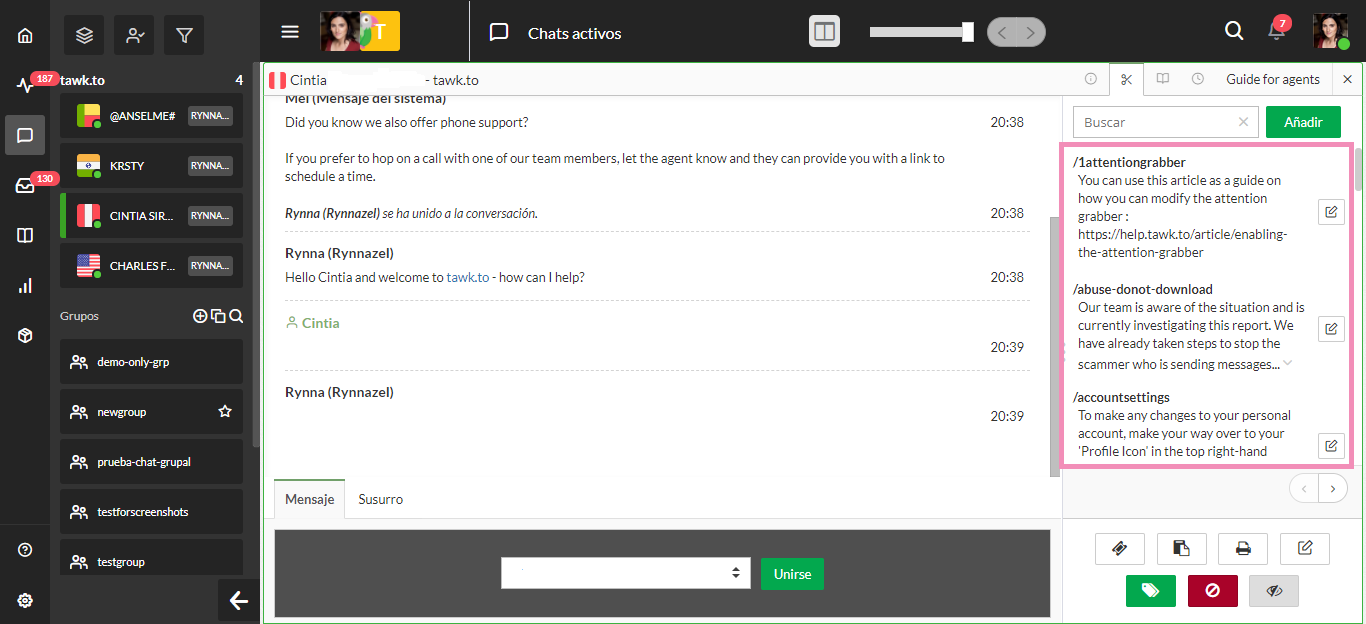
Cambia la vista de la ventana
El Tablero tawk.to te permite cambiar la vista de tu ventana cuando respondes a los chats. Puedes ver hasta cuatro sesiones de chat o chats grupales a la vez.
A continuación se explica cómo cambiar la vista de la ventana:
Mientras estés en un chat activo, verás un ícono de ventana en el medio de la página. Al hacer clic en él, se habilitarán y deshabilitarán las pestañas.
Si arrastras la barra, cambiará la cantidad de ventanas que puedes ver mientras respondes a los chats.
También puedes optar por ver hasta cuatro sesiones de chat a la vez si deseas ver múltiples conversaciones al mismo tiempo.
Ten en cuenta que una vez que estés viendo tres o más chats, las pestañas del lado derecho ya no estarán disponibles para su visualización.
Aún puedes acceder al contenido de la pestaña utilizando el menú desplegable que se muestra a continuación.
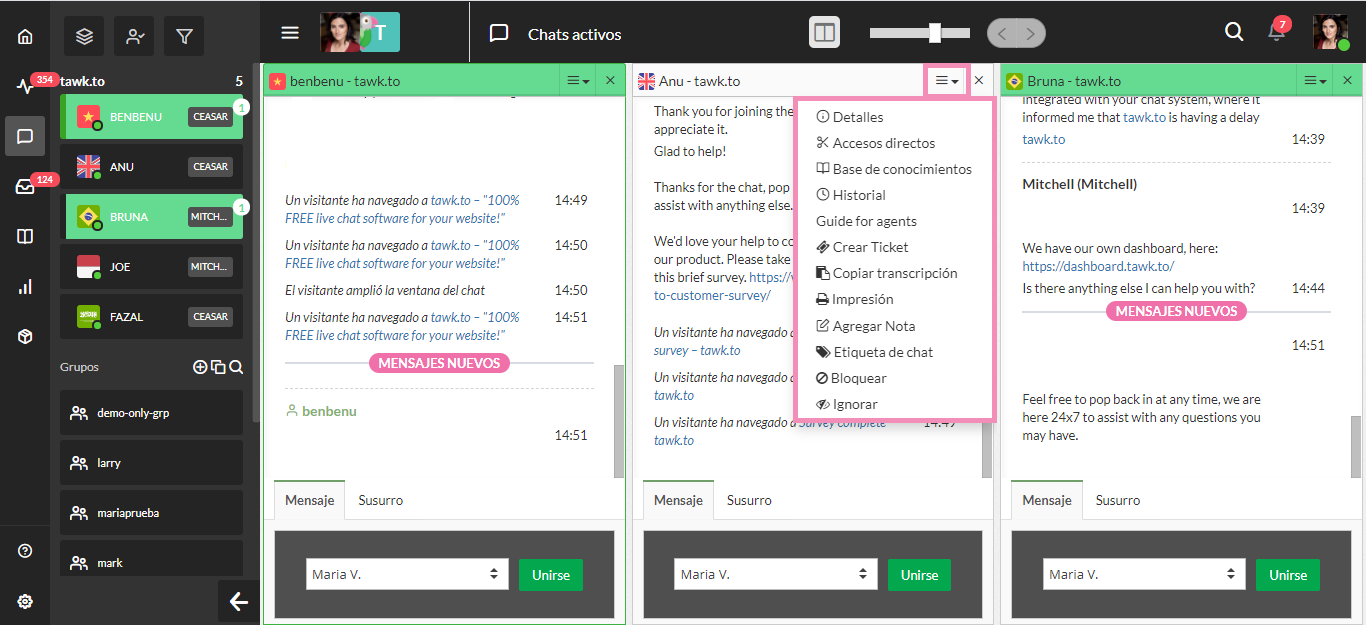
Configura Pestañas
Estar preparado y tener la información correcta son claves para manejar con éxito varios chats a la vez. Comprender y configurar las pestañas correctas puede ayudarte con esto.
Tu Tablero tawk.to viene preestablecido con 4 pestañas:
Detalles: esta pestaña muestra la dirección IP y el sistema operativo de tu visitante. Los campos preestablecidos te permiten agregar el nombre y la dirección de correo electrónico de tu visitante. Agrega una nota para incluir cualquier otro detalle que desees recordar. También podrás ver la navegación de tu visitante para la sesión actual y cuánto tiempo ha pasado en tu sitio.
Base de Conocimientos: esta pestaña le permite a tus agentes o a ti buscar información en la Base de Conocimientos sin salir del Tablero de control.
Accesos Directos: esta pestaña le permite a tus agentes o a ti buscar y editar accesos directos existentes.
Historial: haz clic en esta pestaña para mostrar un registro de los chats anteriores. La revisión de tus conversaciones le facilita al agente actual la resolución de problemas recurrentes con el visitante.
También puedes crear pestañas nuevas y personalizadas para acceder mientras respondes a los chats. Una de las pestañas personalizadas más comunes muestra un formulario de Google.
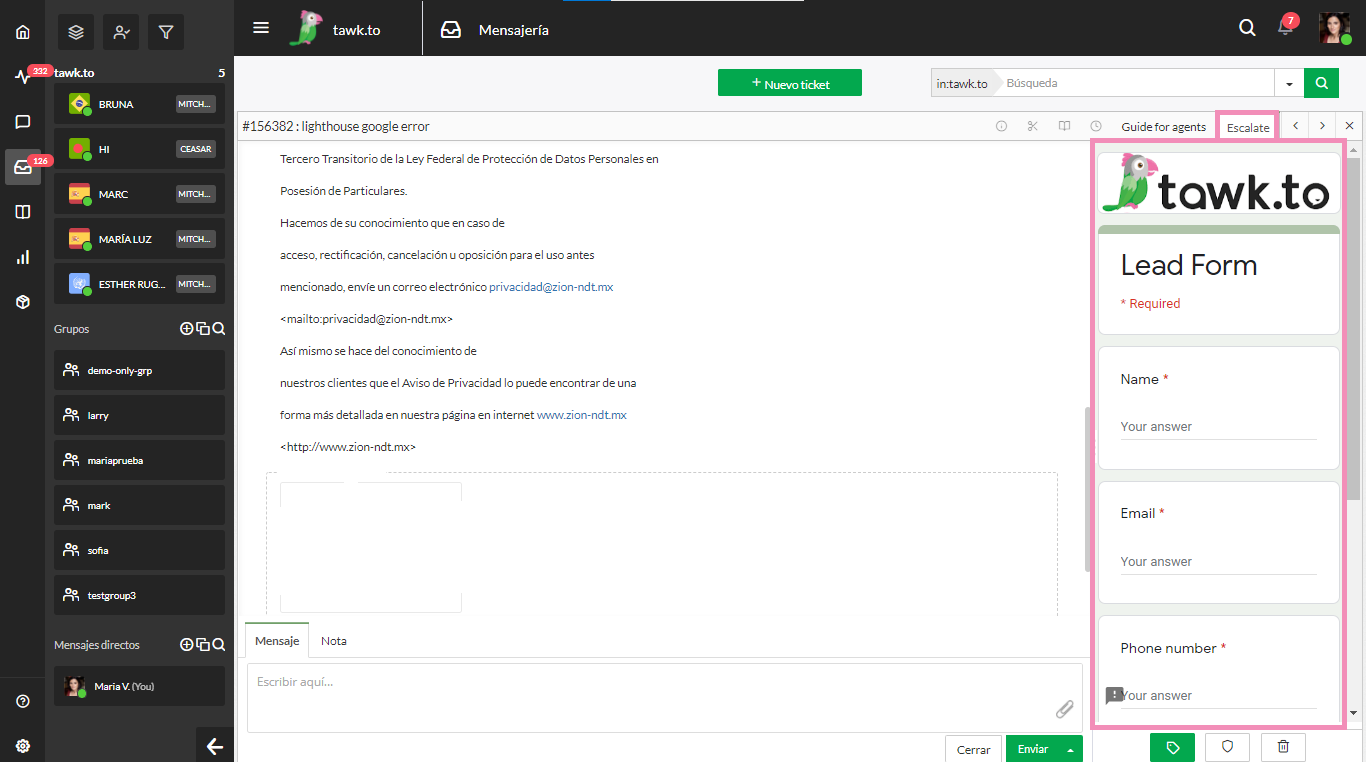
A continuación te indicamos cómo agregar pestañas personalizadas:
Desde el Tablero, dirígete a Administración ➞ Pestañas. Luego haz clic en + Añadir Pestañas.
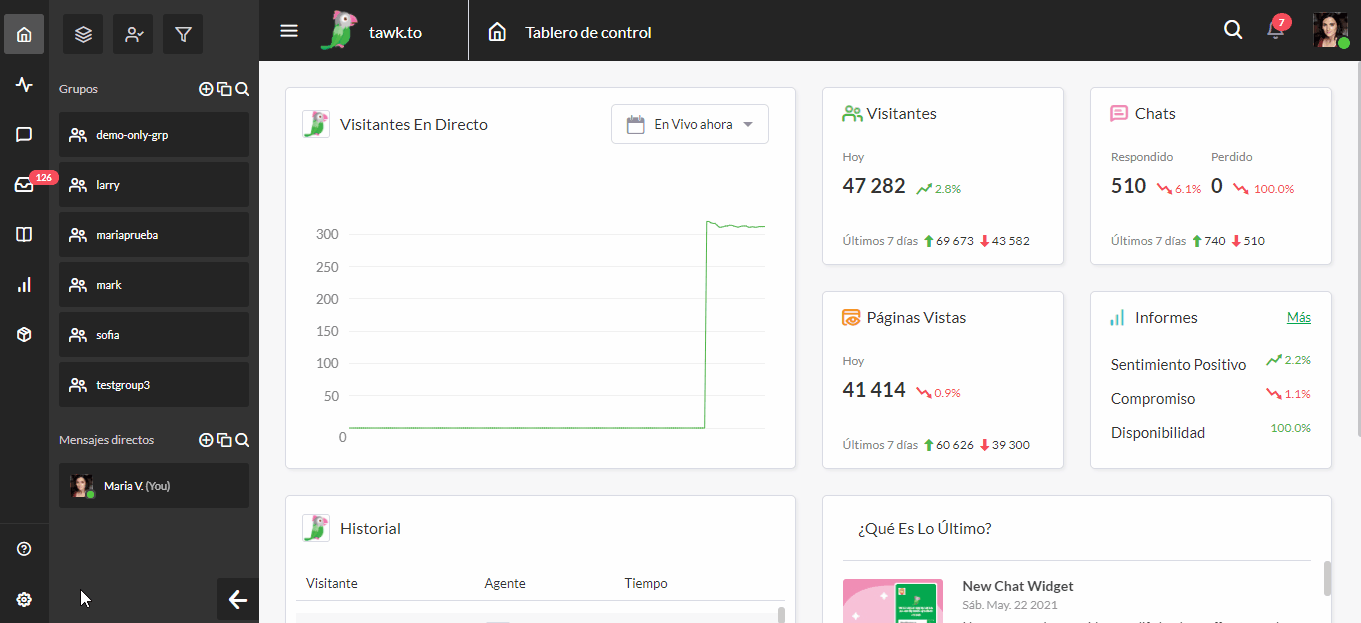
En la página Pestañas, verás todas las pestañas actuales disponibles para los agentes cuando responden a los chats. Hay algunas pestañas disponibles de forma predeterminada: Detalles, Base de Conocimientos, Accesos Directos e Historial.
La sección de vista previa a la derecha muestra un vistazo de cómo se utilizan las pestañas.
Para obtener más información sobre las pestañas, lee este artículo: Creación y administración de pestañas
Crea una Base de Conocimientos
Tener un lugar de acceso donde tú y tus agentes puedan acceder a información relevante es útil cuando se responde a varios chats al mismo tiempo.
Una Base de Conocimientos es un espacio donde puedes publicar tutoriales, preguntas frecuentes, consejos y otra información. Al responder a múltiples chats, los agentes pueden buscar respuestas fácilmente en la Base de Conocimientos.
Los artículos se pueden configurar como publicados (accesibles al público) o privados (solo accesibles para los agentes en el chat).
La pestaña Base de Conocimientos le permite a los agentes buscar respuestas e información sin tener que salir del Tablero de control.
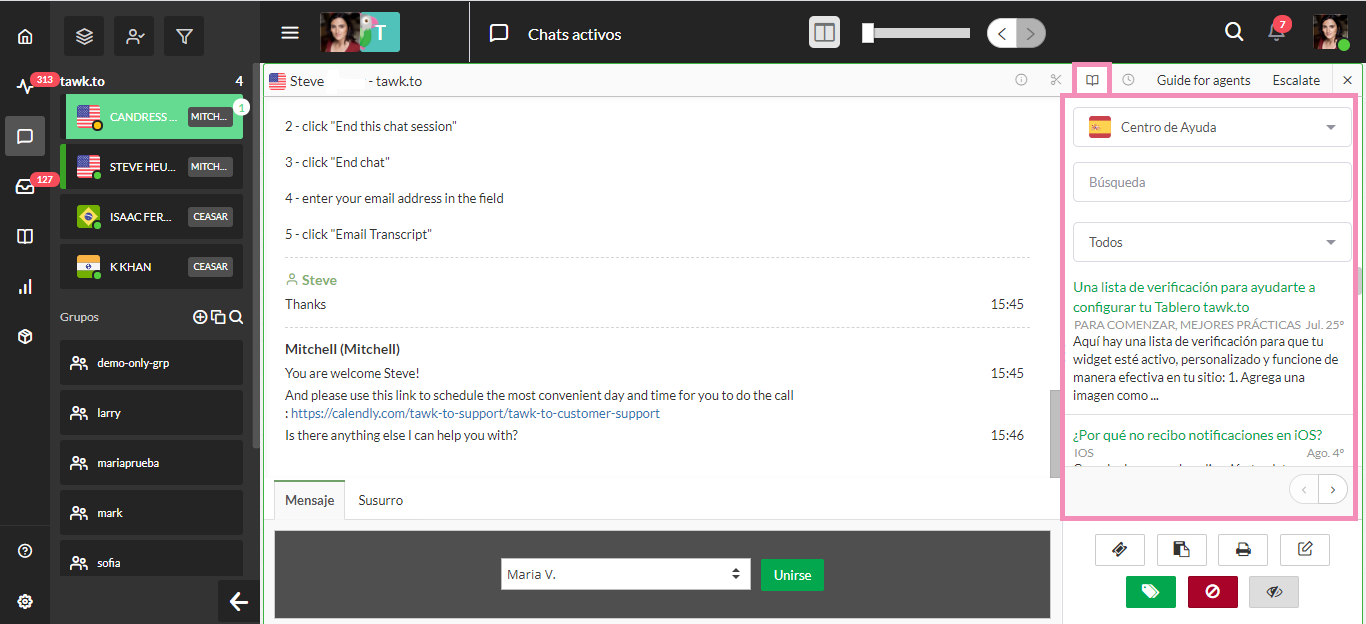
Para obtener más información sobre cómo configurar tu base de conocimientos, lee este artículo: Configuración de tu Base de Conocimientos
Crea chats grupales
Los chats grupales te permiten comunicarte con más de un agente en una sola conversación. Si necesitas pedir ayuda mientras chateas con varios visitantes, un chat grupal lo hace más fácil.
Para crear un chat grupal, haz clic en el primer ícono con el signo más en la sección Grupos de tu Tablero.
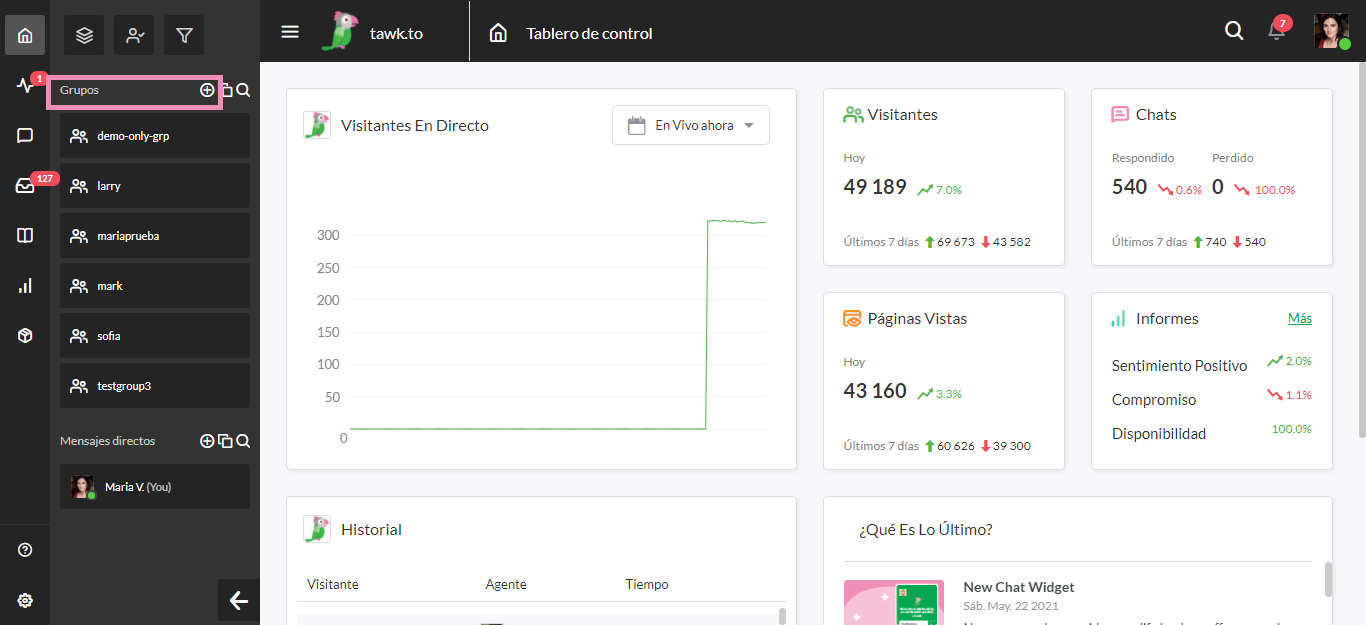
Esto abrirá una nueva página donde puedes seleccionar Miembros de la Propiedad para incluirlos en tu chat grupal.
Incluso puedes agregar un chat grupal a tus pestañas para que sea más fácil de encontrar.
Para obtener más información sobre los chats grupales, lee este artículo: Cómo crear y administrar chats grupales
