Cómo administrar contactos
En Contactos, puedes personalizar, segmentar y ordenar los datos que se muestran para personas y organizaciones
Para administrar los contactos en tu cuenta tawk.to, selecciona el ícono Contactos en el menú de la pestaña superior.
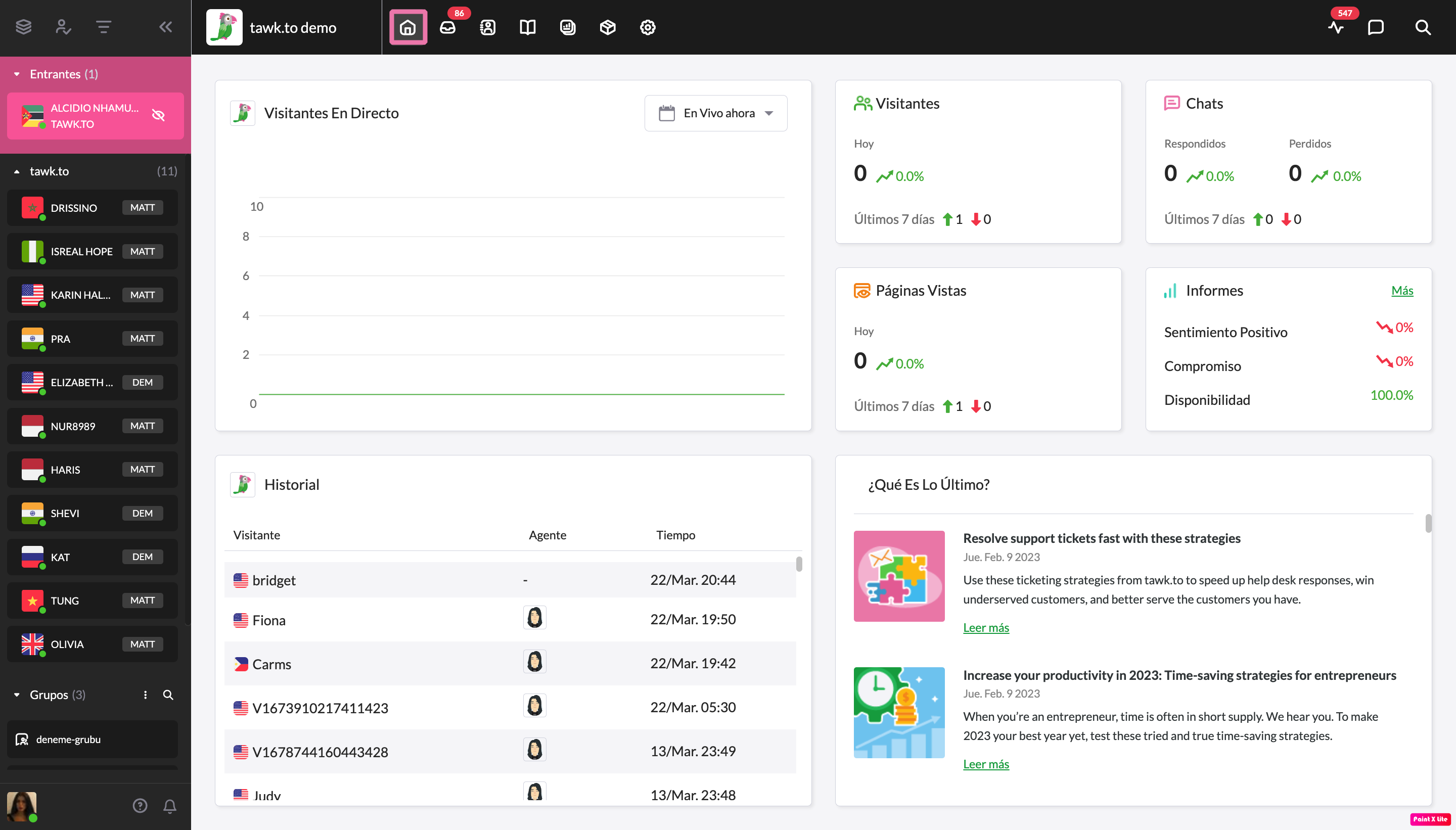
Si tienes varias propiedades, verifica que esté viendo la correcta. Pasa el cursor sobre el nombre de la propiedad actual en el menú superior izquierdo para seleccionar una nueva propiedad de la lista.
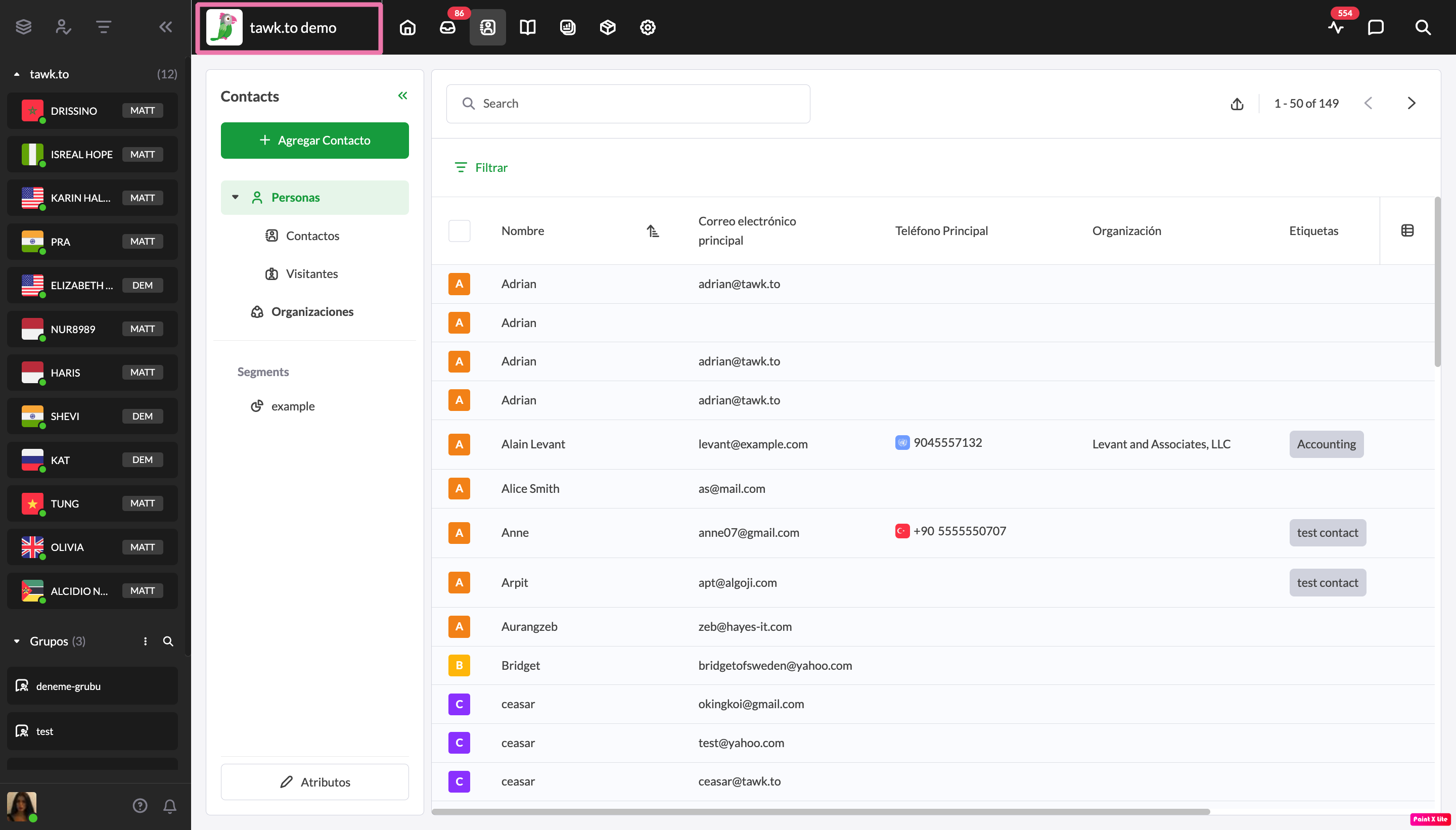
Personalizar y ordenar contactos
Para mostrar una lista de personas, selecciona Personas en el menú de la izquierda. Automáticamente, tu vista incluirá correo electrónico principal, teléfono principal, organización, etiquetas y visto por última para cada contacto.
Para agregar otra columna, haz clic en el ícono de la hoja de cálculo en la esquina superior derecha de la lista de contactos. Utiliza el menú desplegable para seleccionar cualquier atributo que quieras agregar.
Por ejemplo, puedes encontrar todos los contactos de una parte del mundo seleccionando País o Ciudad. O puedes ver quién se comunicó con un agente en su sitio recientemente al incluir el chat en vivo más reciente.
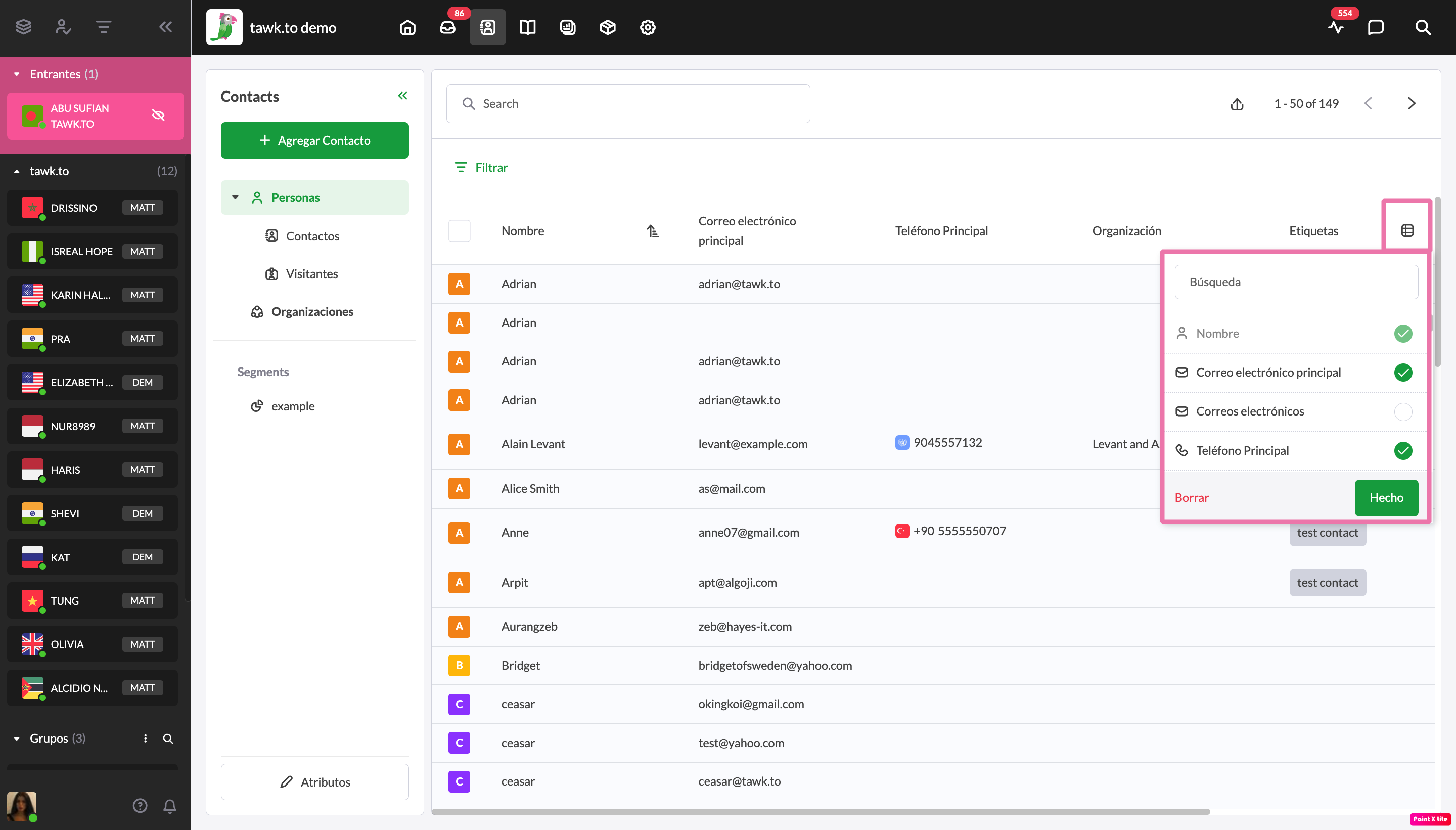
Usa las flechas a la derecha de cada etiqueta de encabezado para ordenar sus contactos (Correo electrónico principal, Teléfono principal y Visto por última vez).
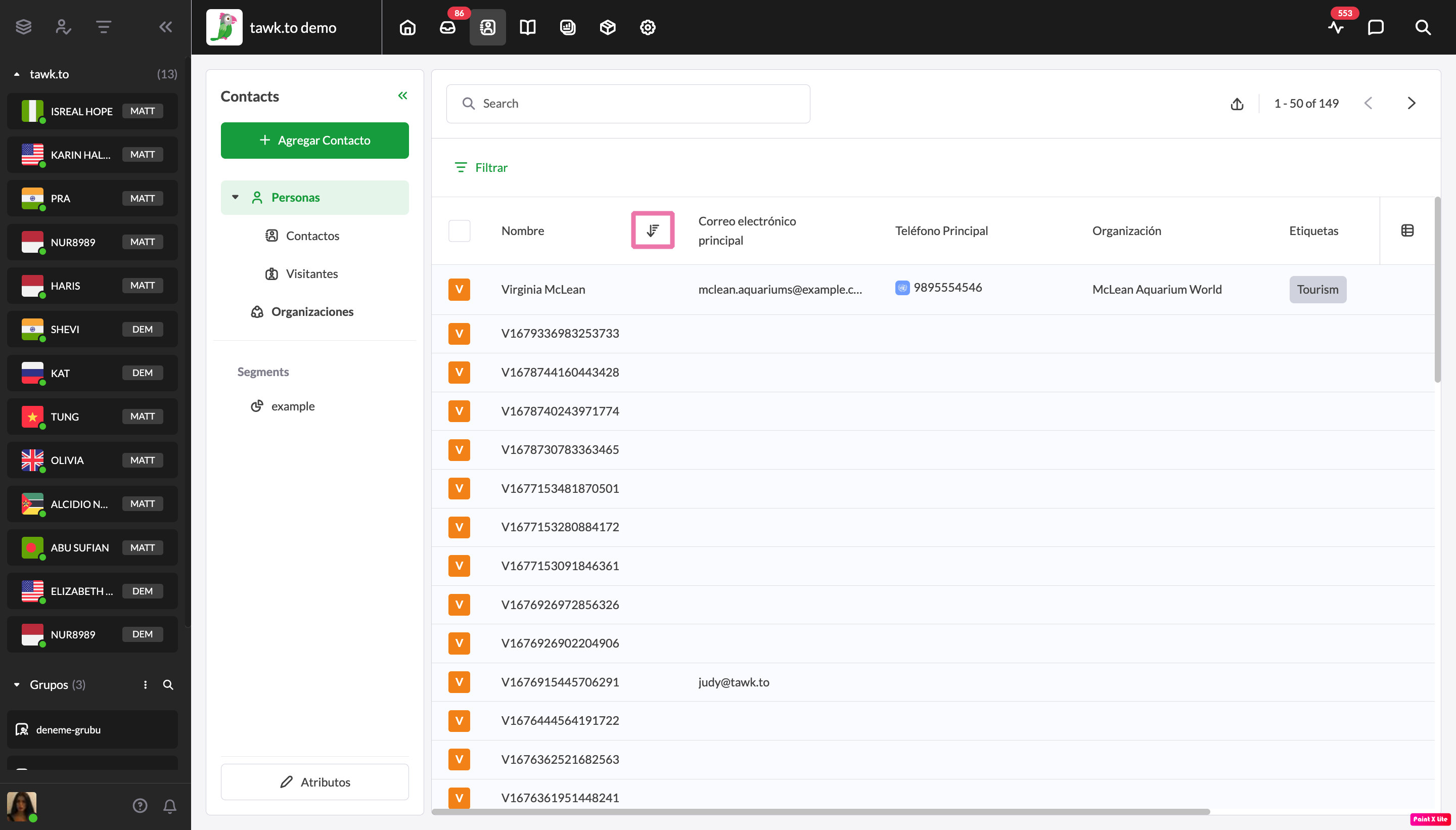
Filtrar tus contactos
Los filtros facilitan la segmentación de tus contactos para que coincidan con tus prioridades específicas de marketing y ventas.
Haz clic en el ícono de filtro en la esquina superior izquierda para ordenar y ver los contactos usando uno o más de los más de 34 atributos disponibles.
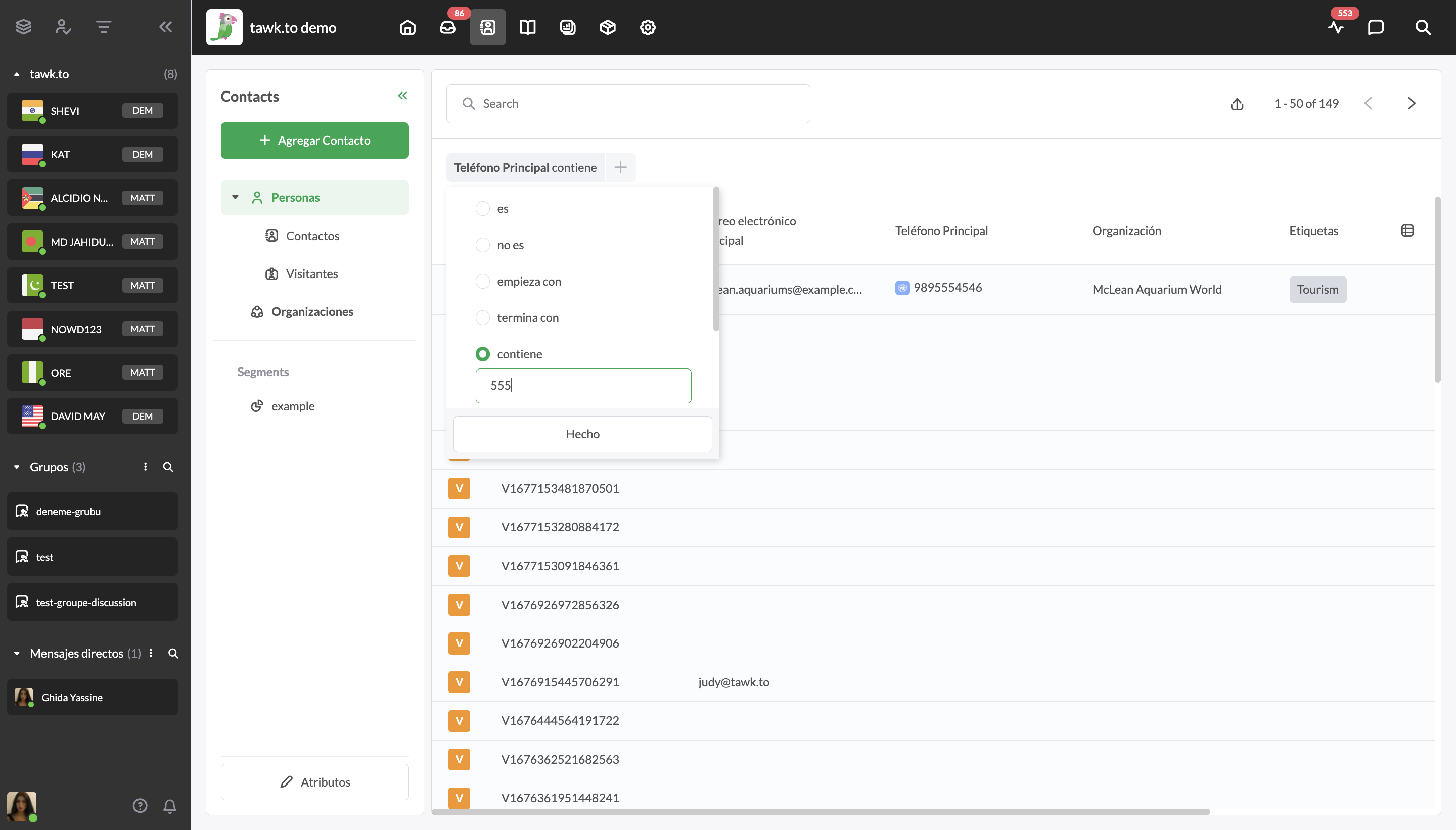
Los filtros incluyen lo siguiente:
- Nombre
- Correo electrónico principal
- Correos electrónicos
- Teléfono Principal
- Telefonos
- Organización
- Título profesional
- Etiquetas
- URL de Facebook
- URL de LinkedIn
- Identificador de Twitter
- identificador de Instagram
- País
- Ciudad
- Región
- nombre de host
- IP
- sistema operativo
- Navegador
- Primera sesión web
- Última sesión web
- Sesiones web totales
- Vistas de página
- Tiempo usado
- Primer chat en vivo
- Último chat en vivo
- Chats en vivo totales
- Primer ticket
- Último ticket
- Total de ticket
- Creado
- Actualizado
- Visto por primera vez
- Visto por última vez
Cualquier atributo personalizado que agregues a un perfil de contacto también aparecerá en la lista de filtros.
Cada atributo te permite elegir calificadores positivos y negativos
Por ejemplo, cuando selecciones Etiquetas, tendrás cuatro opciones:
- no es
- contiene
- no contiene
- es desconocido
Selecciona Agregar filtro para seleccionar un filtro adicional.
Selecciona Borrar para eliminar todos los filtros seleccionados.
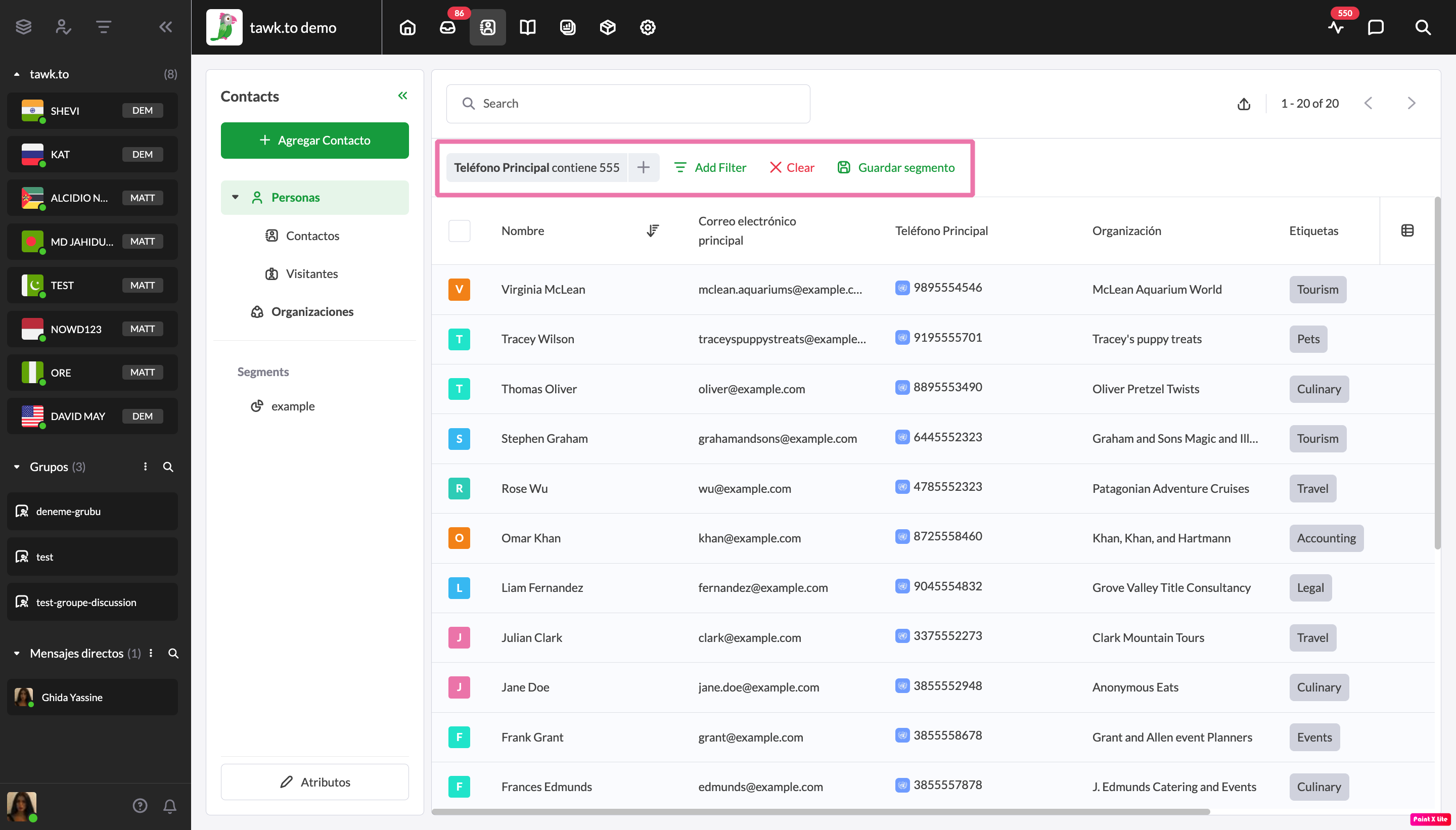
Los grupos de filtros te ayudan a clasificar tus contactos rápidamente. Para crear un nuevo grupo de filtros, agrega un filtro.
Luego, directamente a la derecha del filtro, haz clic en el ícono Más (+) para Agregar filtro al grupo y selecciona un segundo filtro. Repite para cualquier filtro que te gustaría incluir.
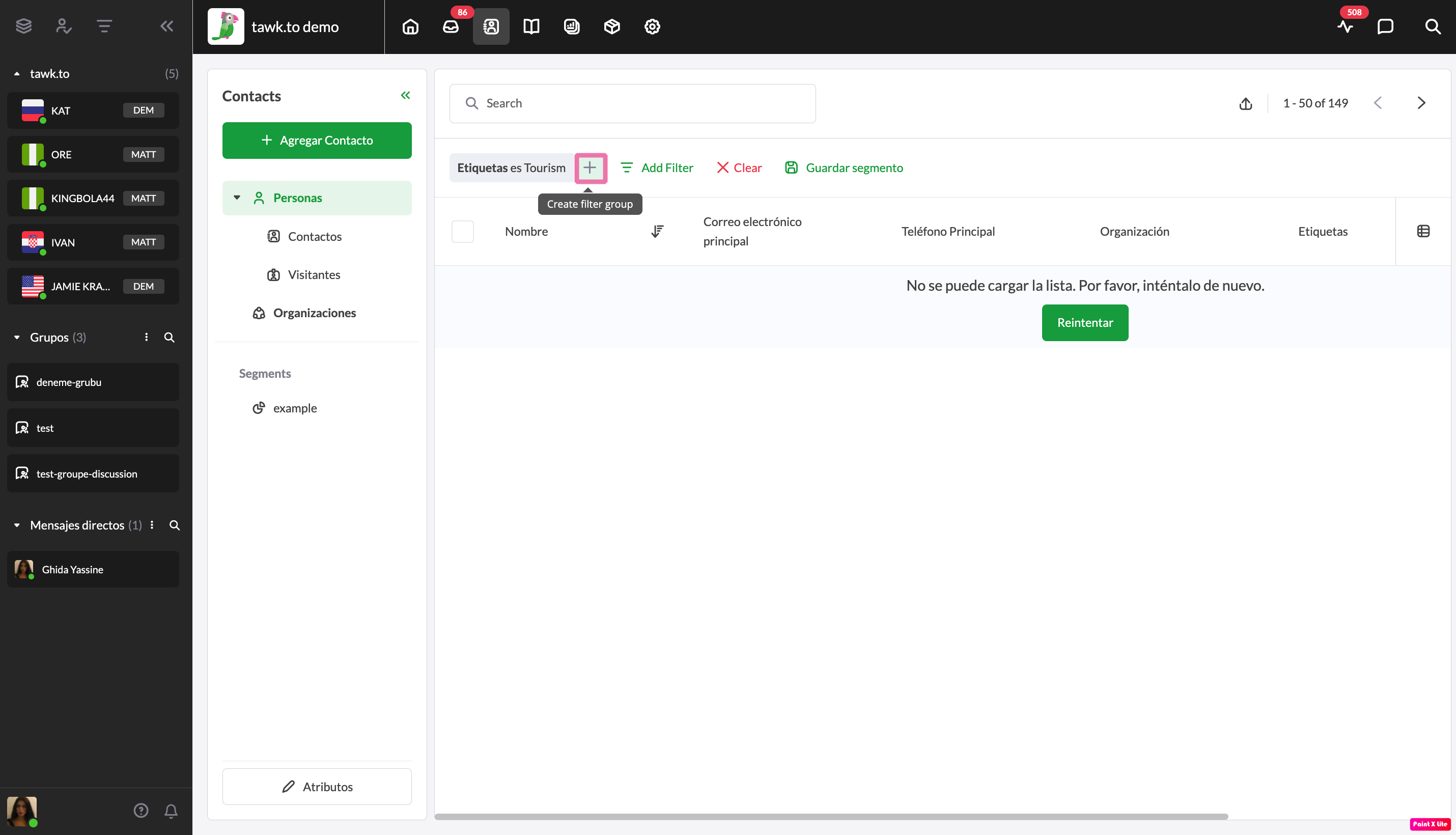
Agregar atributos personalizados
Para agregar un nuevo atributo personalizado a la lista o eliminar uno existente de la lista de contactos, haz clic en Atributos en la esquina inferior derecha del panel Contactos.
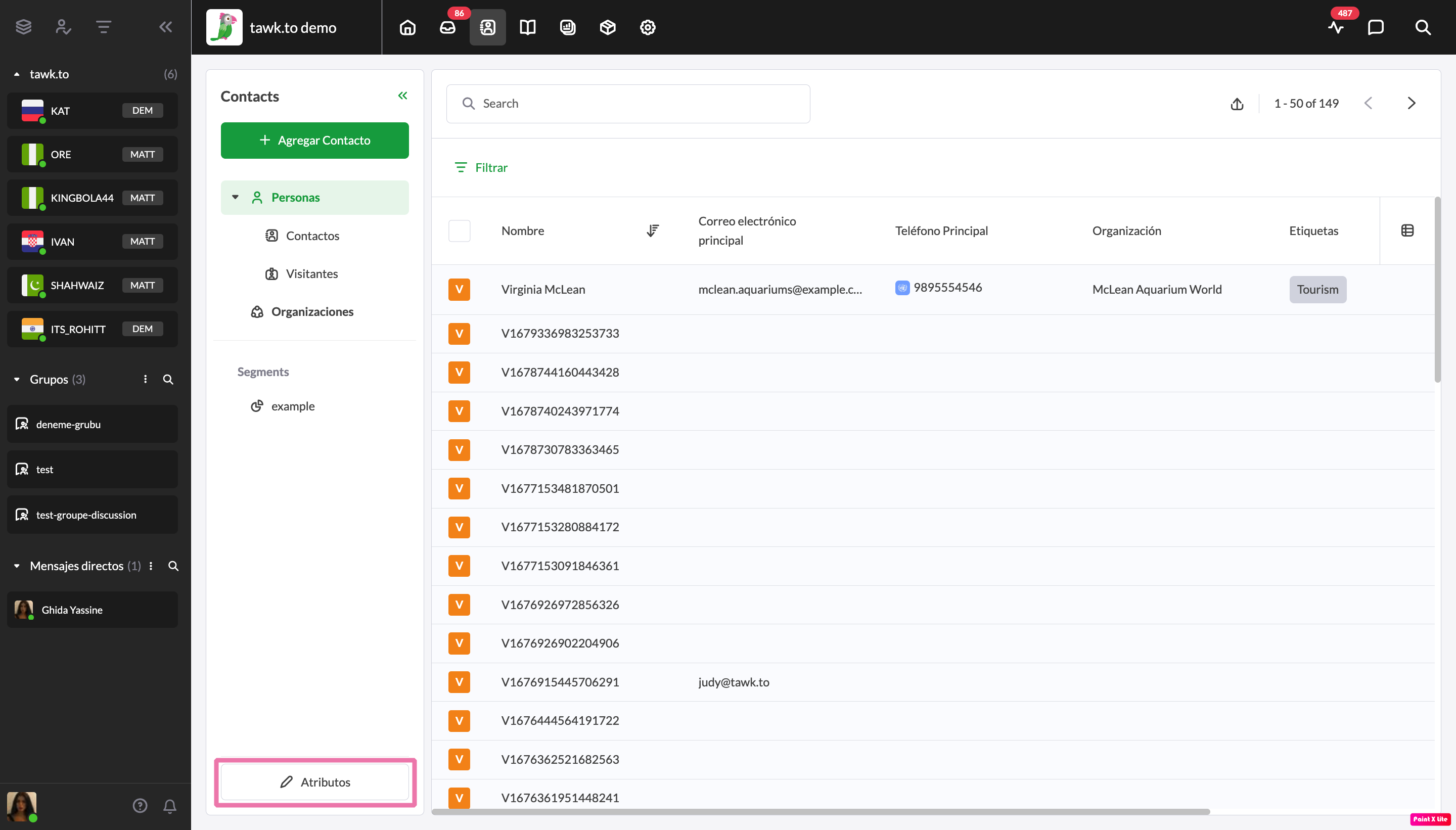
Haz clic en el botón Agregar Atributo para crear un nuevo atributo.
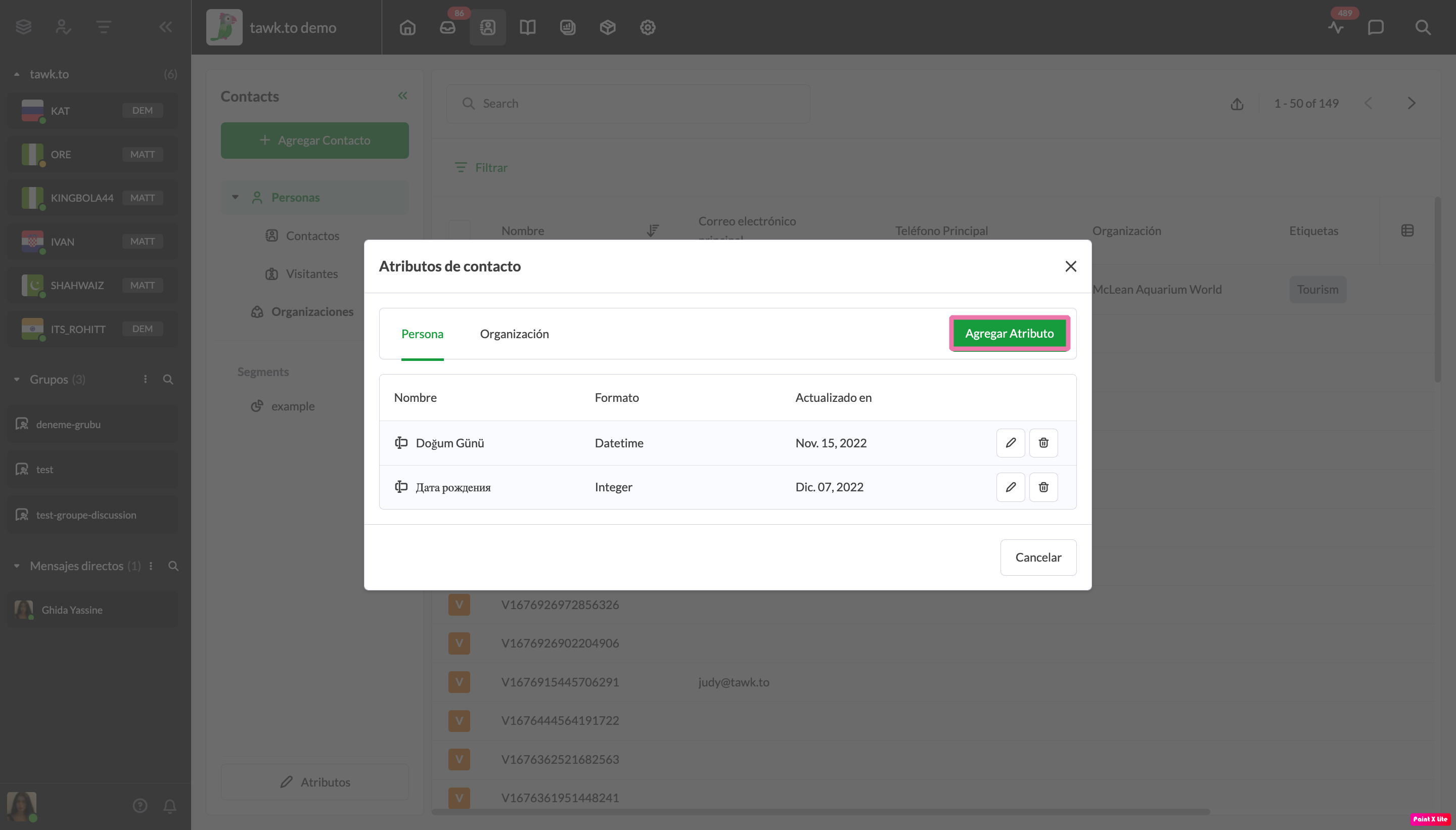
Ingresa el nombre de tu atributo y haz clic en el botón Crear.
Para editar el nombre de un atributo personalizado existente, haz clic en el ícono de lápiz a la derecha de la etiqueta.
Haz tus modificaciones. Luego, haz clic en el botón Actualizar para guardar los cambios.
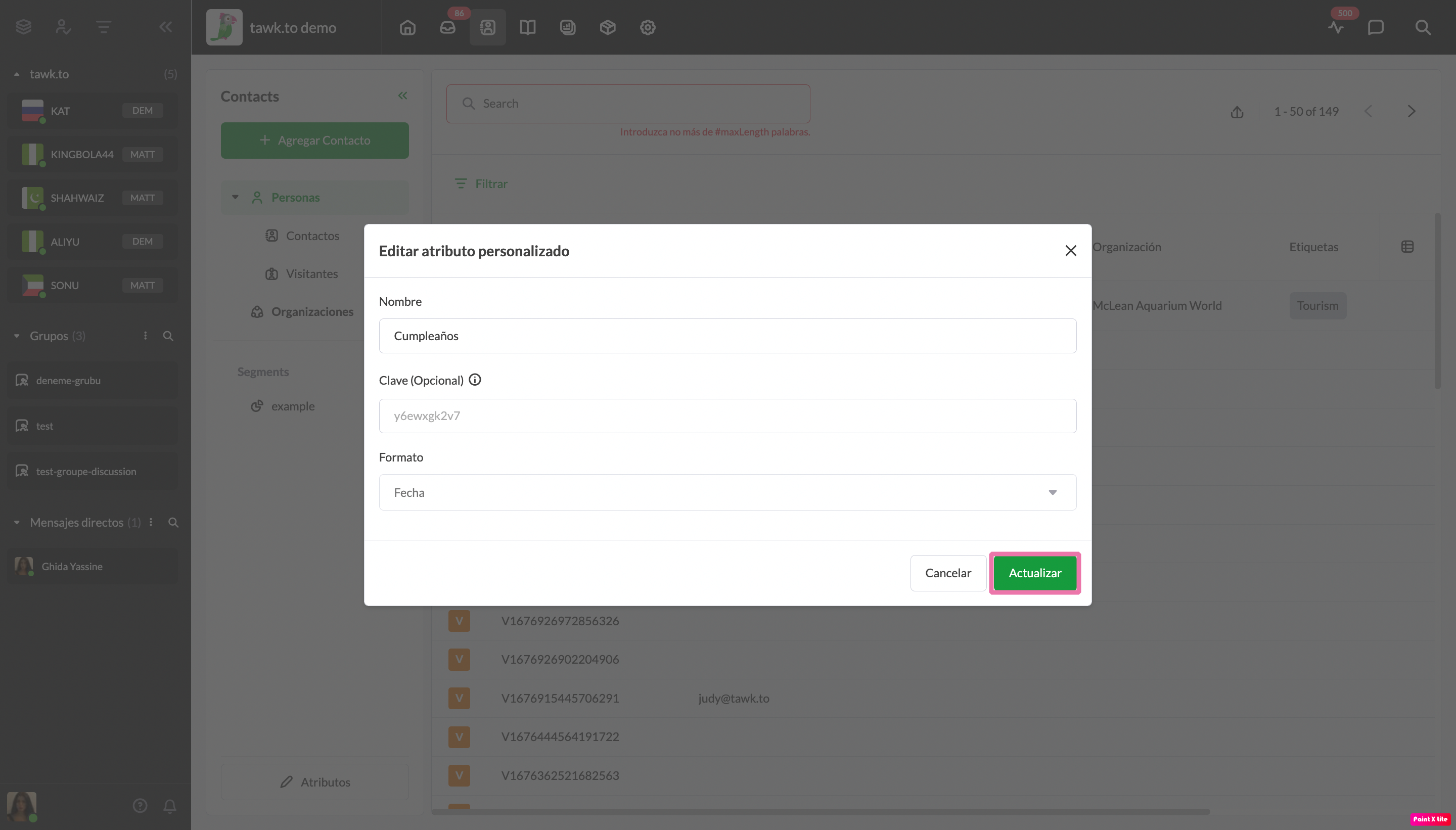
Haz clic en el icono Eliminar (papelera) a la derecha del atributo para eliminarlo.
Crear y guardar segmentos
Una vez que hayas reducido tu lista de contactos con filtros, haz clic en Guardar segmento en la parte derecha para confirmar tu nueva lista.
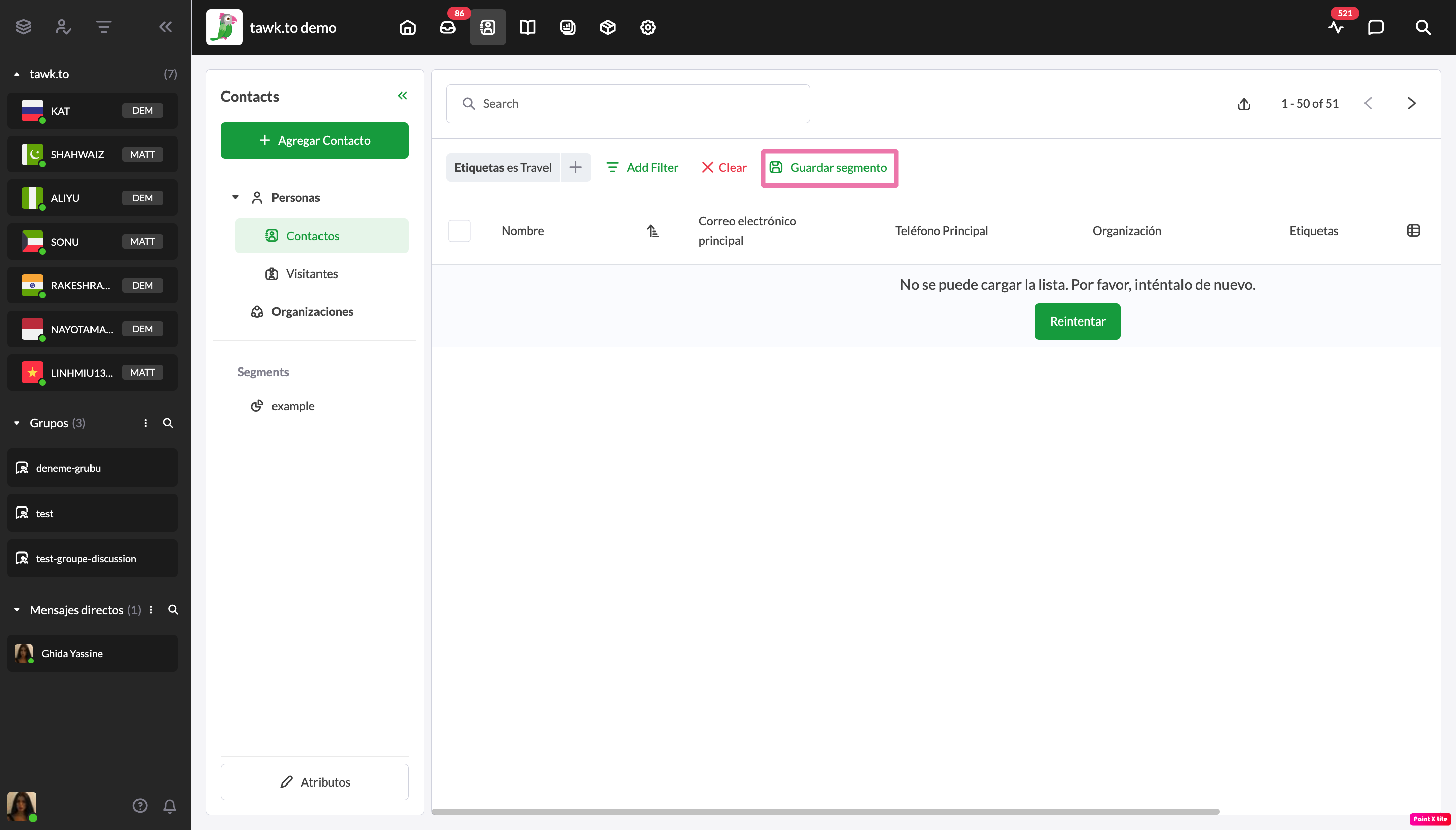
Tienes que asignar un nombre a tu nuevo segmento en la ventana emergente que aparece. Luego, haz clic en el botón Guardar en la esquina inferior derecha.
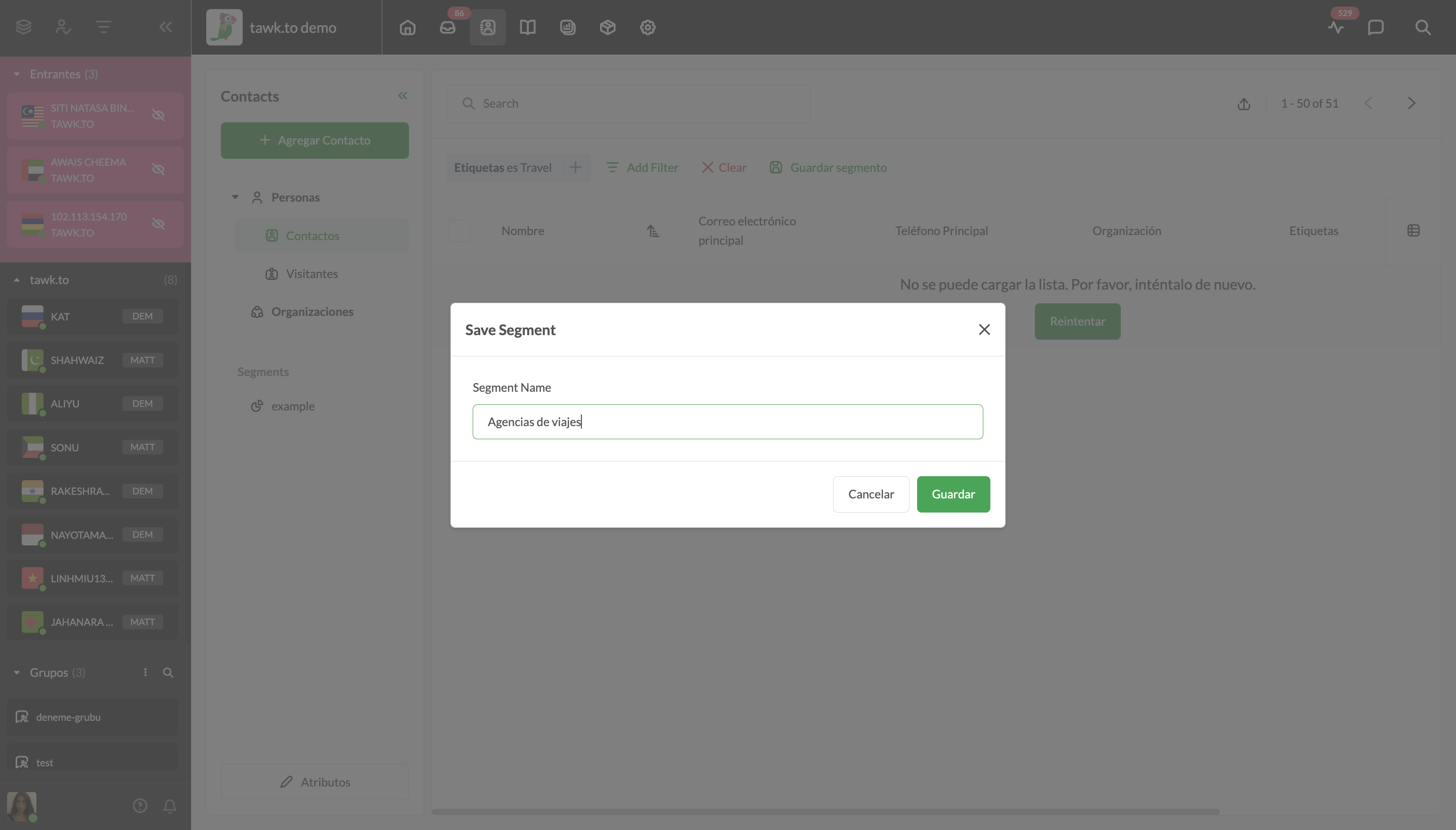
Tu nuevo segmento aparecerá en la parte inferior derecha del menú Contactos en Segmentos.
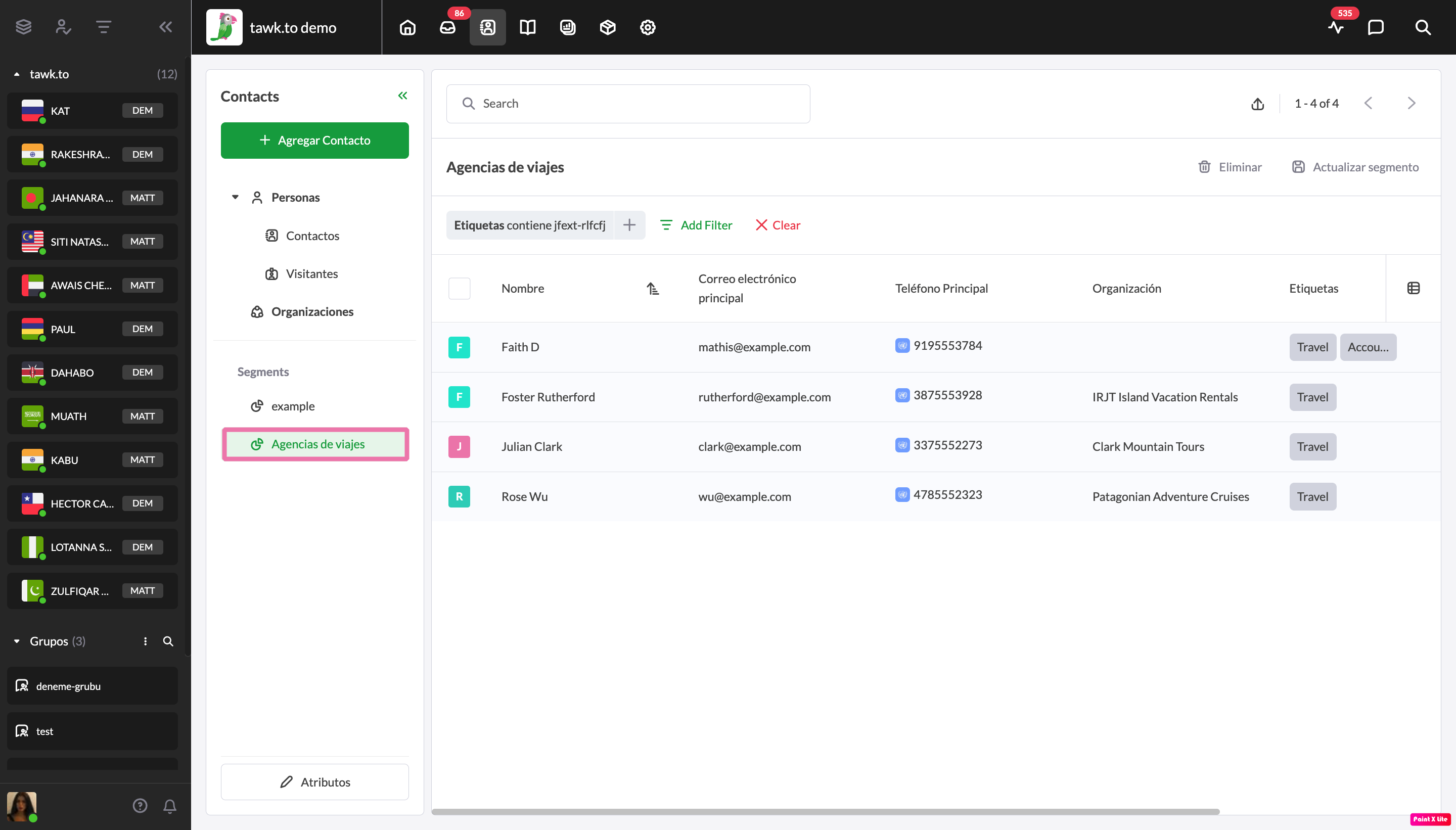
Puedes consultar tu segmento en cualquier momento para ver o modificar tu lista.
Ver y administrar perfiles de contacto
Para ver y administrar un perfil individual y el historial de mensajes, haz clic en el nombre de un contacto en la lista.
Esto abre una nueva vista donde puedes agregar una foto de perfil, información de contacto, título del trabajo, perfiles sociales y cualquier atributo personalizado que te gustaría usar para ordenar y segmentar tus contactos.
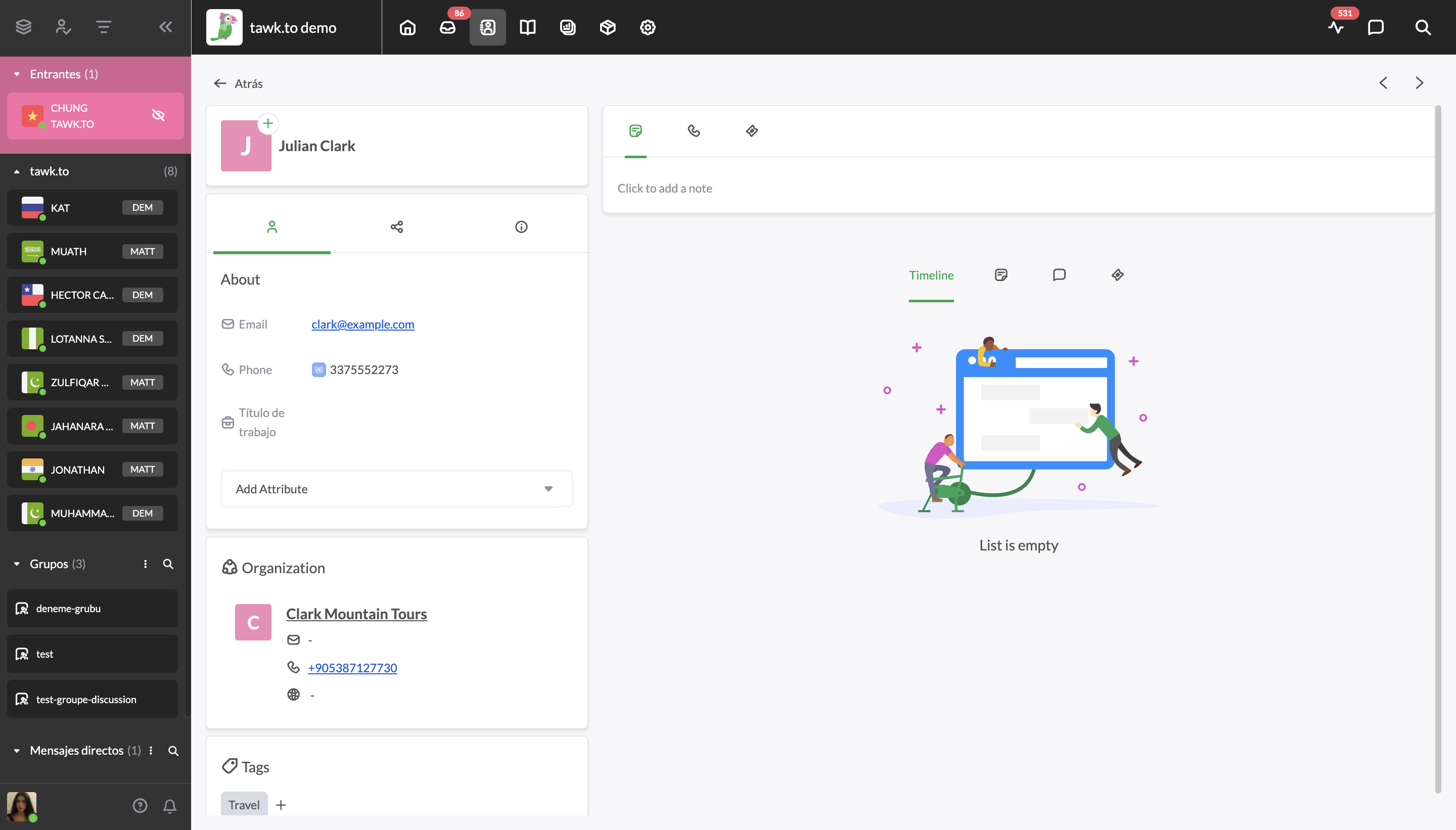
Debajo de los atributos, puedes vincular el nuevo contacto a cualquier organización que hayas agregado a Contactos.
Para obtener más información sobre cómo personalizar el perfil de su contacto: Cómo personalizar un perfil en Contactos
Administrar y responder a conversaciones en Contactos
En el menú superior derecho, selecciona el icono para agregar una nota, iniciar una llamada telefónica o crear un nuevo ticket.
Agregar una nota
Haz clic en el icono Nota para agregar una nota al registro del contacto. Todos los miembros de la propiedad podrán ver la nota. Sin embargo, tu contacto no podrá verla. Ingresa tu nota y haz clic en el botón Guardar para agregarla al registro.
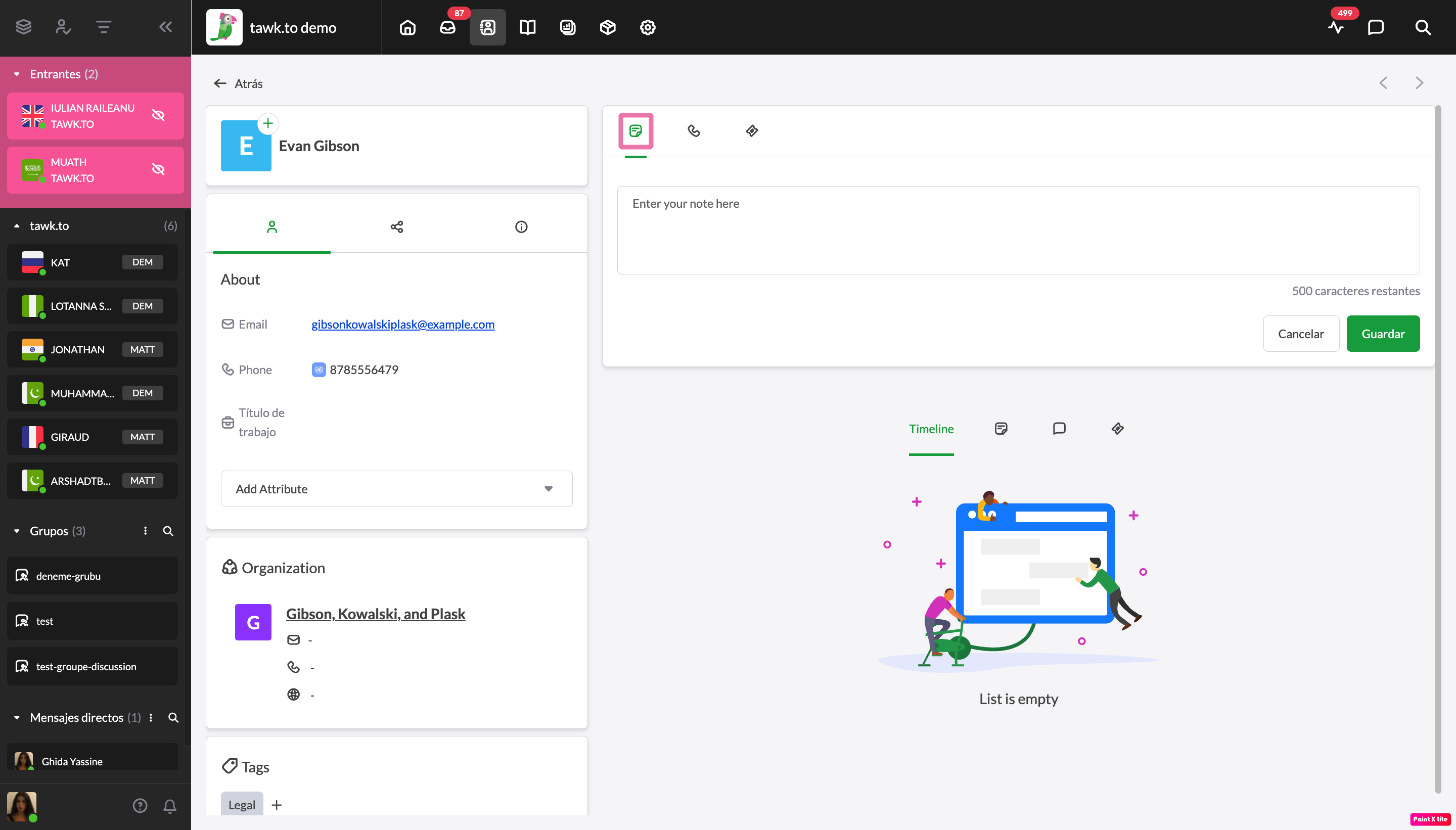
llamar a un contacto
Haz clic en el icono Llamar (teléfono) y selecciona el número para iniciar una llamada telefónica. Si no has conectado tu operador de telefonía a tawk.to, se te pedirá que selecciona un servicio. (Esta característica está en desarrollo y estará disponible pronto).
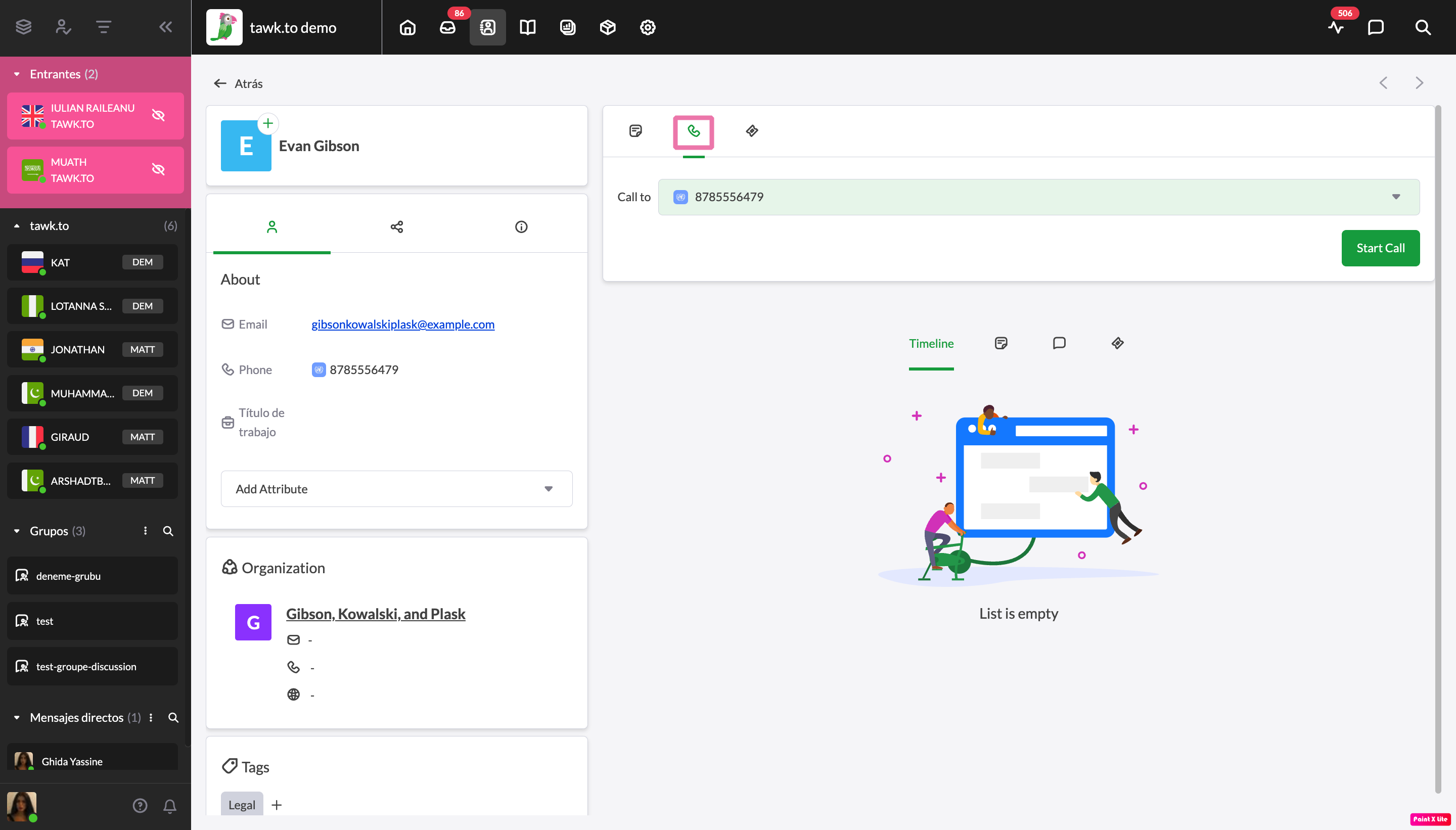
Crear un nuevo Ticket
Haz clic en el icono de Ticket para crear un nuevo ticket. Esto envía un correo electrónico a tu contacto desde tu help desk.
Selecciona una dirección de correo electrónico en el menú o selecciona Nuevo correo electrónico para agregar una nueva dirección de correo electrónico al perfil de tu contacto.
En Asunto y mensaje, ingresa la línea de asunto de tu correo electrónico y el mensaje de correo electrónico.
En Adjuntos, arrastra y suelta cualquier archivo que quieras enviar o haz clic en Examinar para cargar un archivo. Para cargar un archivo adicional, haz clic en el ícono Más (+) a la derecha de tu(s) carga(s) existente(s).
Para asignar el ticket a un agente o departamento, utiliza el menú desplegable para realizar una selección junto a Asignar a.
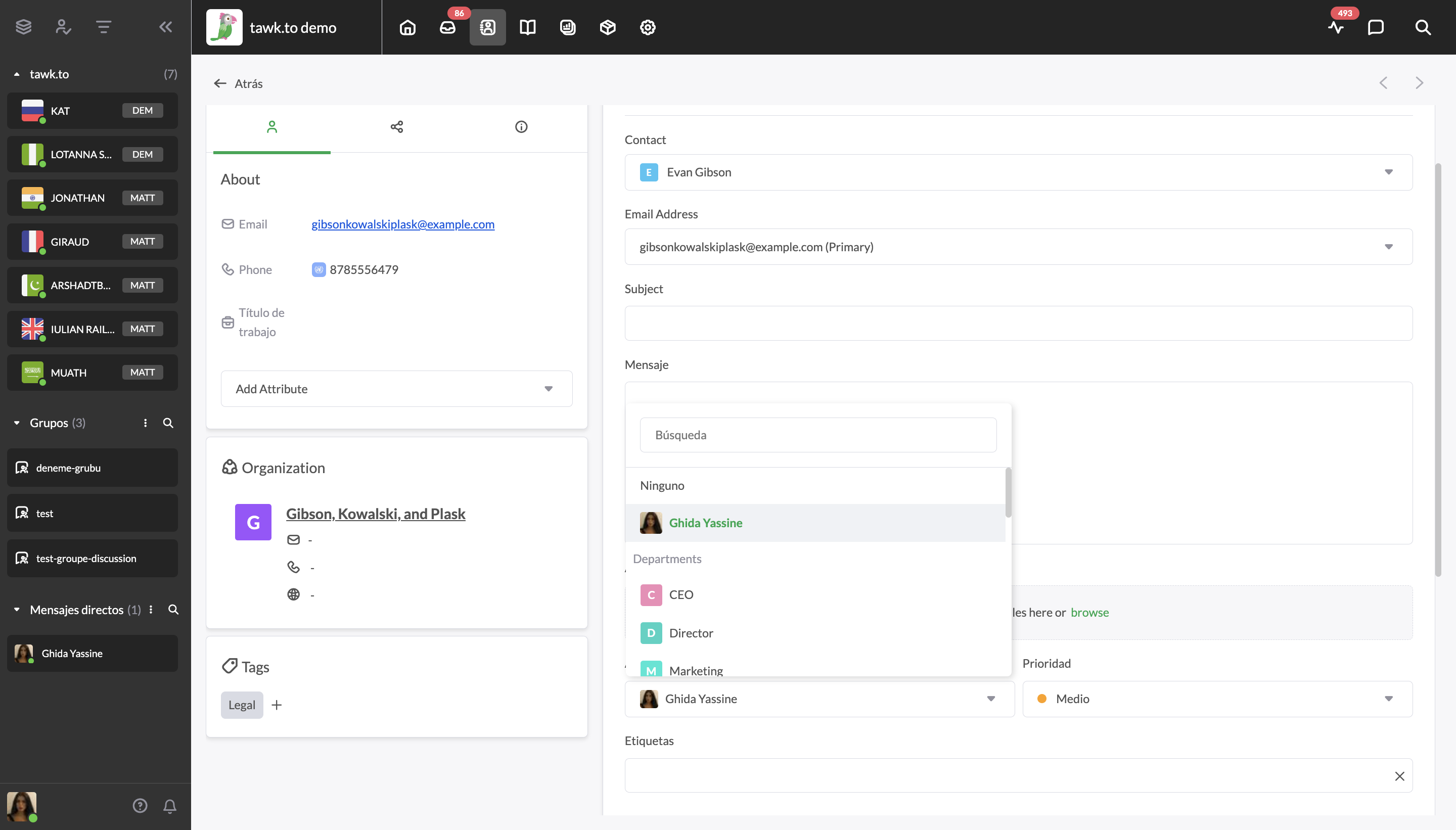
A continuación, haz clic en el menú desplegable para elegir una prioridad: Más bajo, bajo, medo, alto o más alto.
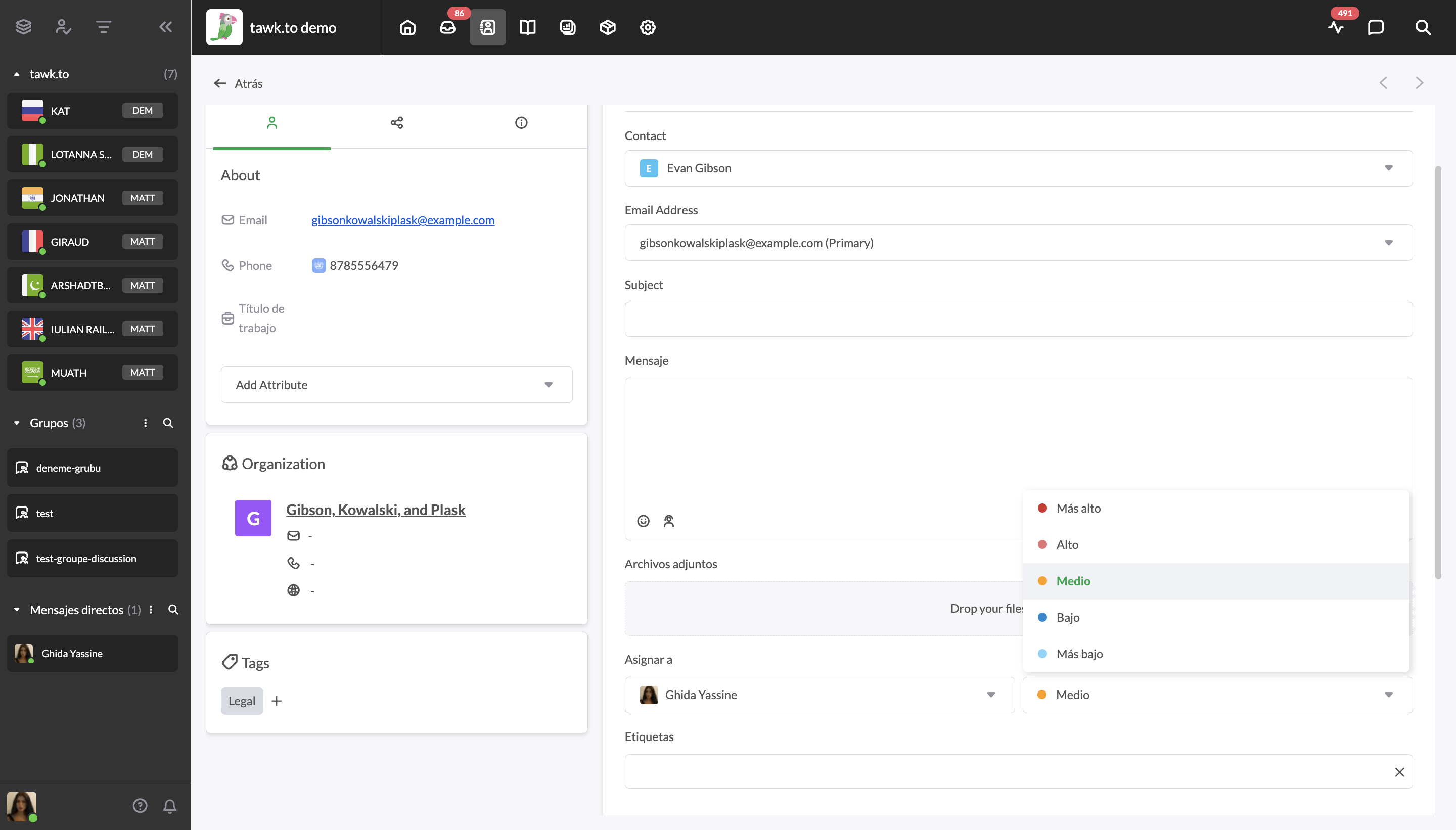
También puedes crear y asignar una o más etiquetas. Para agregar una nueva etiqueta, haz clic en el icono Más. Ingresa el nombre de tu nueva etiqueta. Luego, haz clic en el icono Guardar.
Finalmente, haz clic en el botón Crear para enviar tu ticket. Puedes ver el ticket y continuar la conversación tanto en Contactos como en tu Bandeja de entrada.
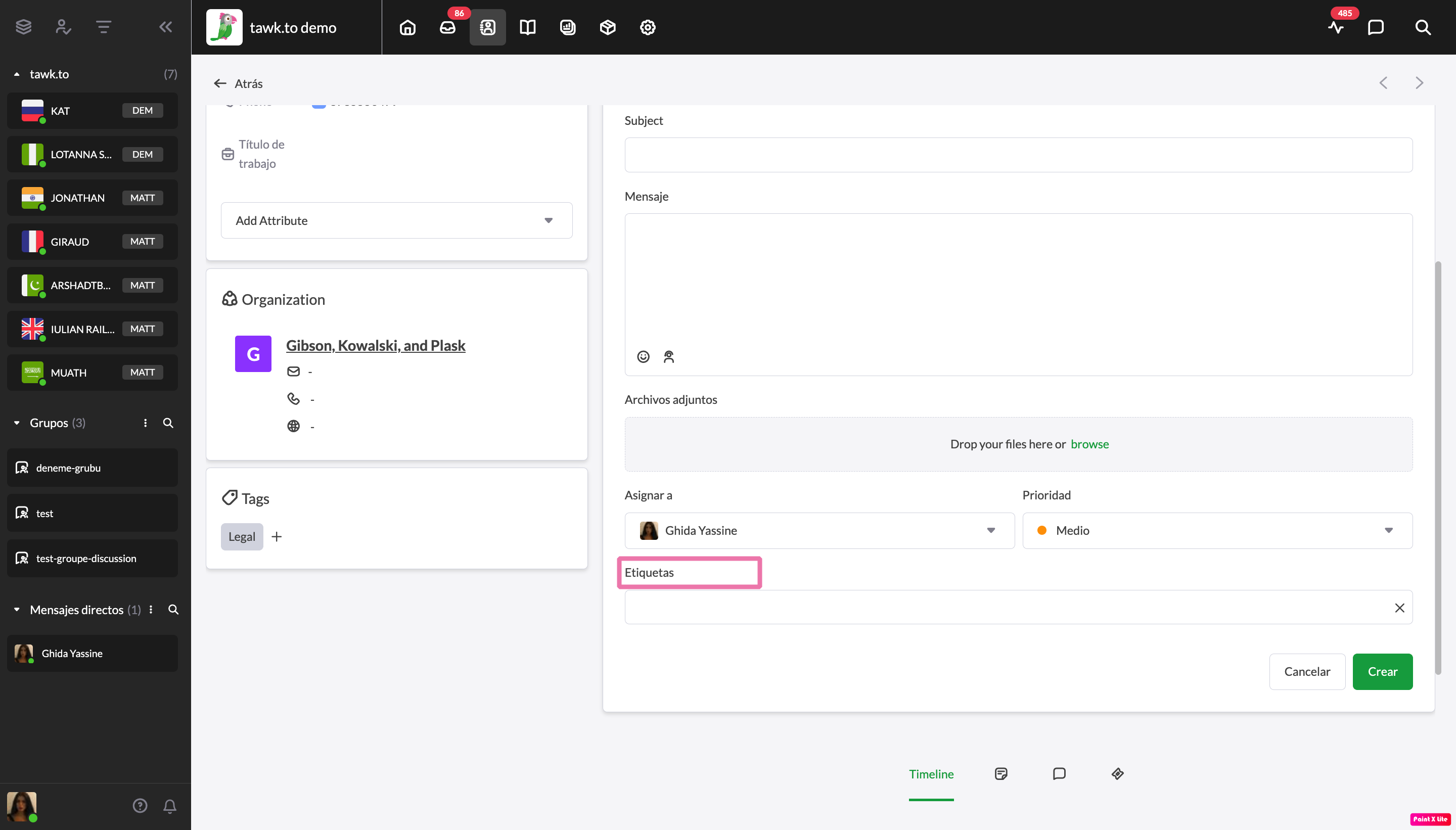
Ver el historial de mensajes de un contacto
La línea de tiempo en la parte inferior derecha muestra un historial de la actividad del contacto en tu sitio.
Aquí puede ver notas creadas anteriormente, transcripciones de conversaciones de chat anteriores y todos los correos electrónicos de soporte de tickets para tu contacto.
Haz clic en el icono Nota para ver las notas que tú u otros miembros de la propiedad hayan creado. Para modificar una nota existente, haz clic en el icono Actualizar (lápiz). Realiza modificaciones o actualizaciones en tu nota. Luego, haz clic en el botón Guardar para actualizar tus cambios.
Haz clic en el ícono Chats para ver un historial de tus conversaciones de chat anteriores.
Haz clic en el ícono del ticket para ver los correos electrónicos de boletos anteriores
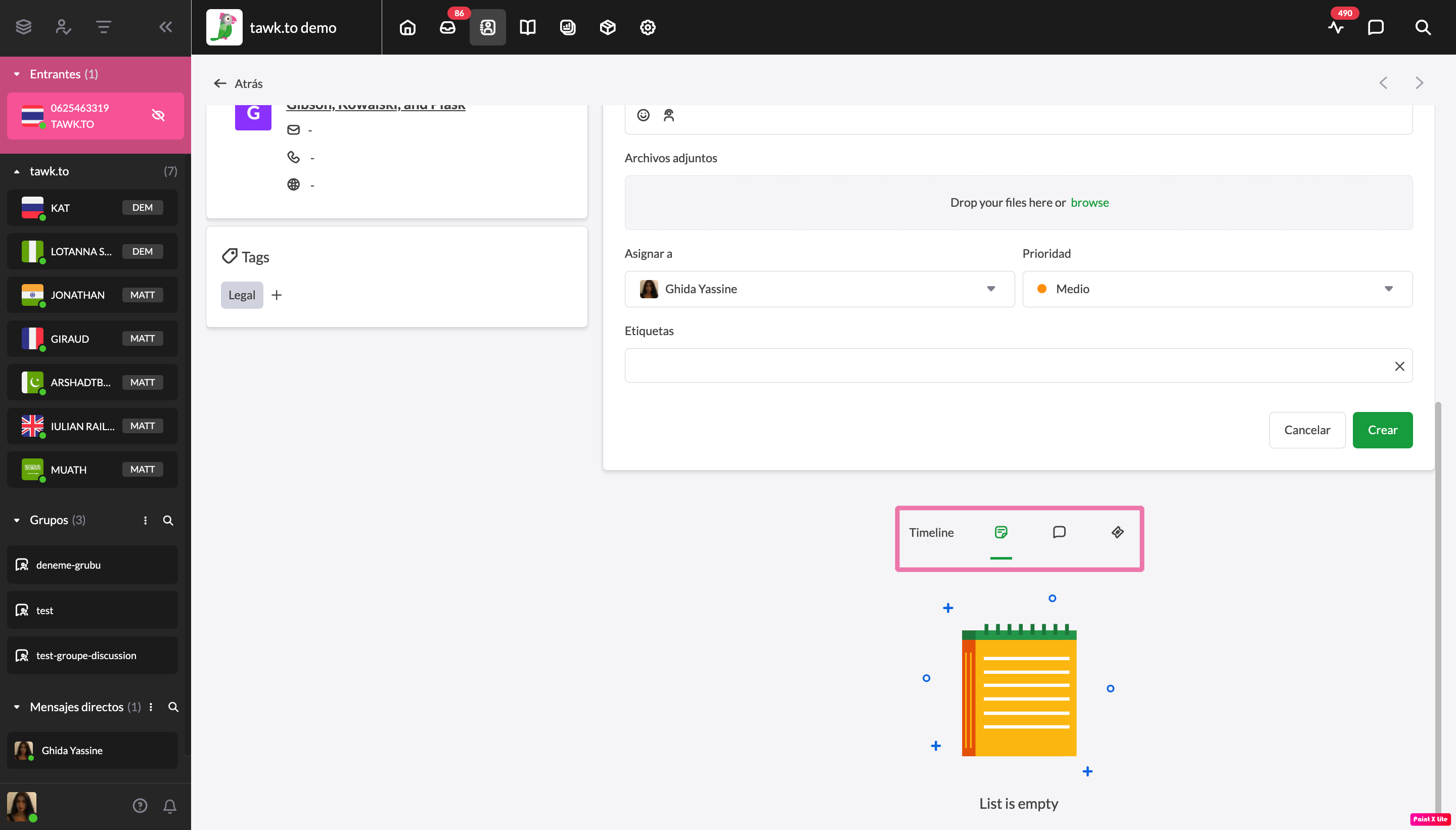
¿Tienes preguntas sobre Contactos o necesitas ayuda? Programa una llamada con un miembro de nuestro equipo de soporte aquí.
