Ver, eliminar y exportar tu historial de chat
Para ver o realizar cambios en tu historial de chat, primero deberás asegurarte de estar viendo la propiedad correcta colocando el cursor sobre el ícono de hamburguesa en la parte superior del Tablero de control.
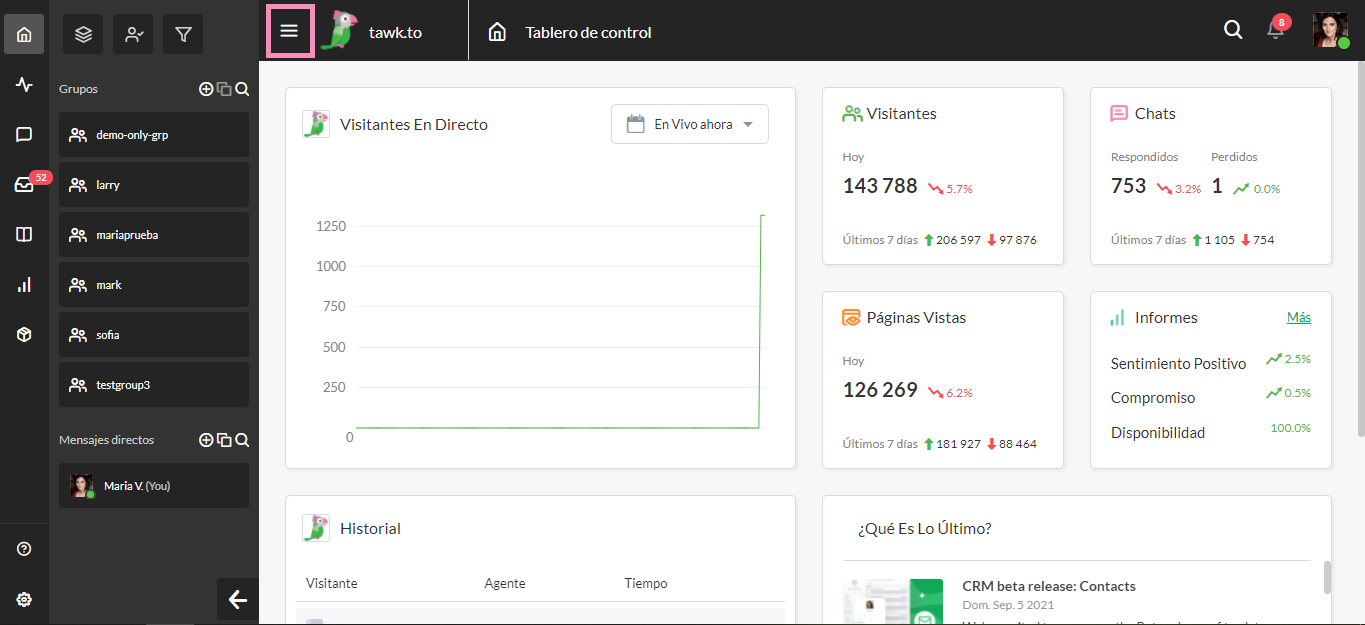
Dirígete a la sección de Mensajería haciendo clic en el ícono de la bandeja de entrada en el lado izquierdo del Tablero.
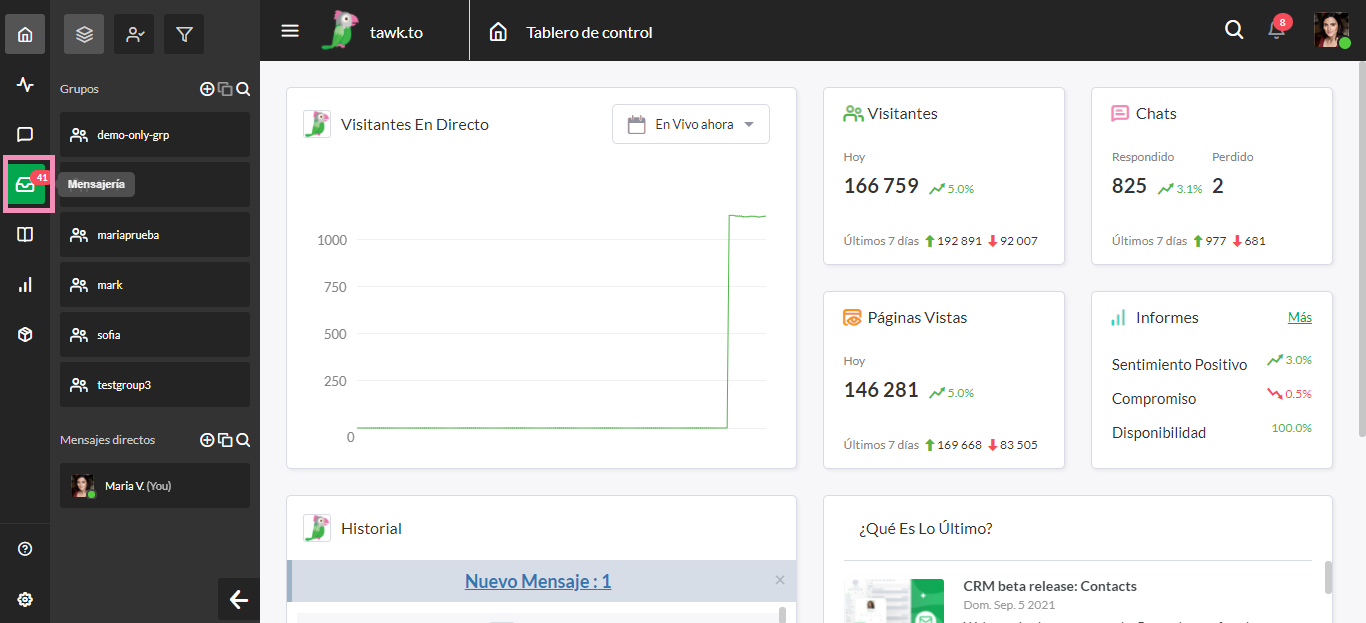
También puedes cambiar lo que se mostrará en la sección de mensajería mientras visualizas la configuración de tu propiedad seleccionando la Bandeja de Entrada, los Contactos, el Correo no deseado o la Papelera de la lista debajo de la propiedad activa. Por ahora, nos limitaremos a la Bandeja de Entrada, ya que es aquí donde puedes ver, eliminar y exportar tu historial de chat.
Antes de continuar, es importante verificar exactamente lo que estás viendo en la sección de Mensajería. Debajo del botón verde + Nuevo Ticket, verás dos casillas de verificación que te permiten seleccionar entre Chats, Tickets o una combinación de ambos. Para ver, eliminar y exportar chats, deberás tildar al menos la casilla de verificación que dice Chats.
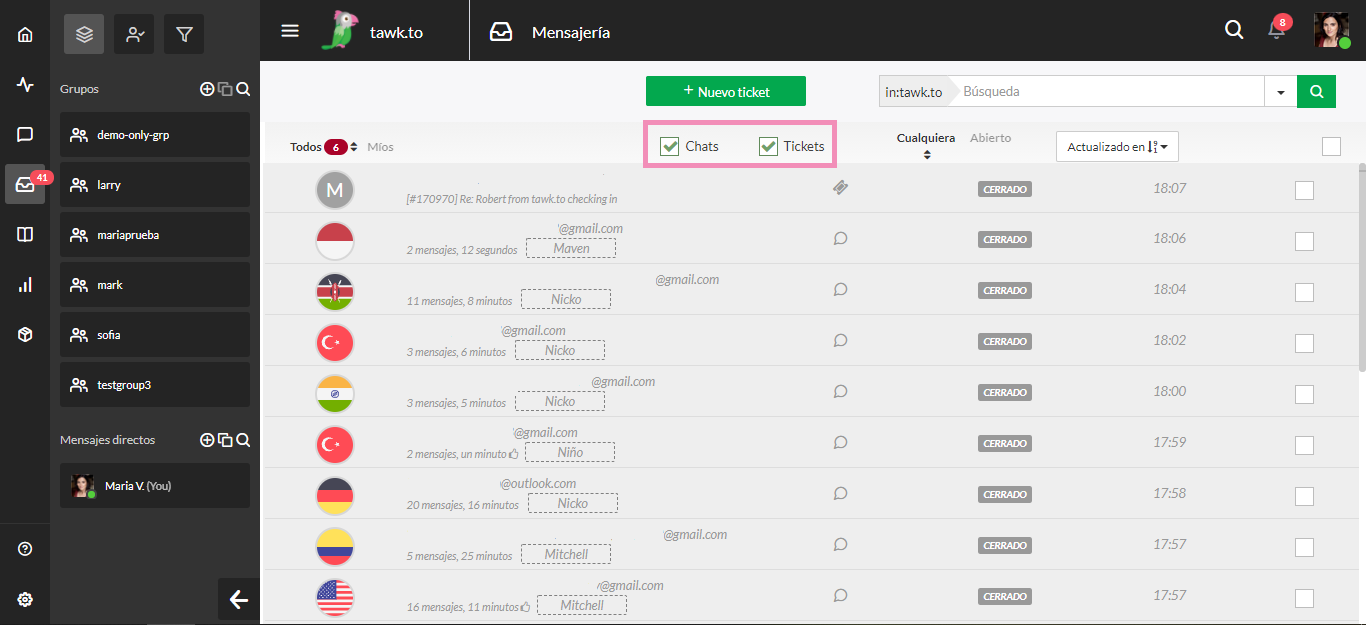
Visualización de Chats
Si estás buscando un chat específico, tu mejor opción es utilizar la función de Búsqueda en la esquina superior derecha de la sección de Mensajería. Al hacer clic en el pequeño triángulo invertido al final de la barra de búsqueda, se abrirá la opción de búsqueda avanzada.
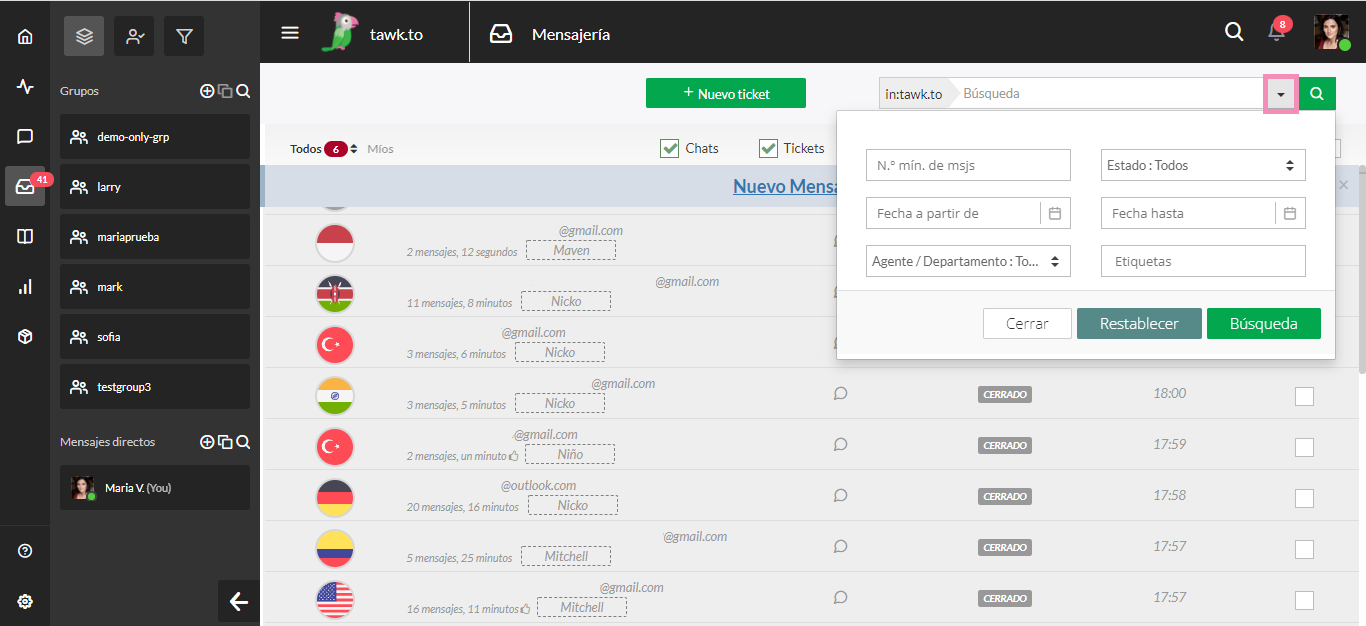
Esto te brindará múltiples maneras de limitar los resultados dependiendo de lo que estés buscando. Puedes buscar por fechas, según quién haya respondido al chat, por la duración del mismo, el estado e incluso por las etiquetas utilizadas para identificar el chat. Si aún no tienes mucha suerte para encontrar los chats que buscas, intenta combinar varias opciones de búsqueda avanzada para filtrar aún más la lista.
Si estás más interesado en navegar a través de una lista de todos los chats más recientes, asegúrate de que tienes la lista de chats establecida en Todos y el estado establecido en Cualquiera como se ve a continuación.
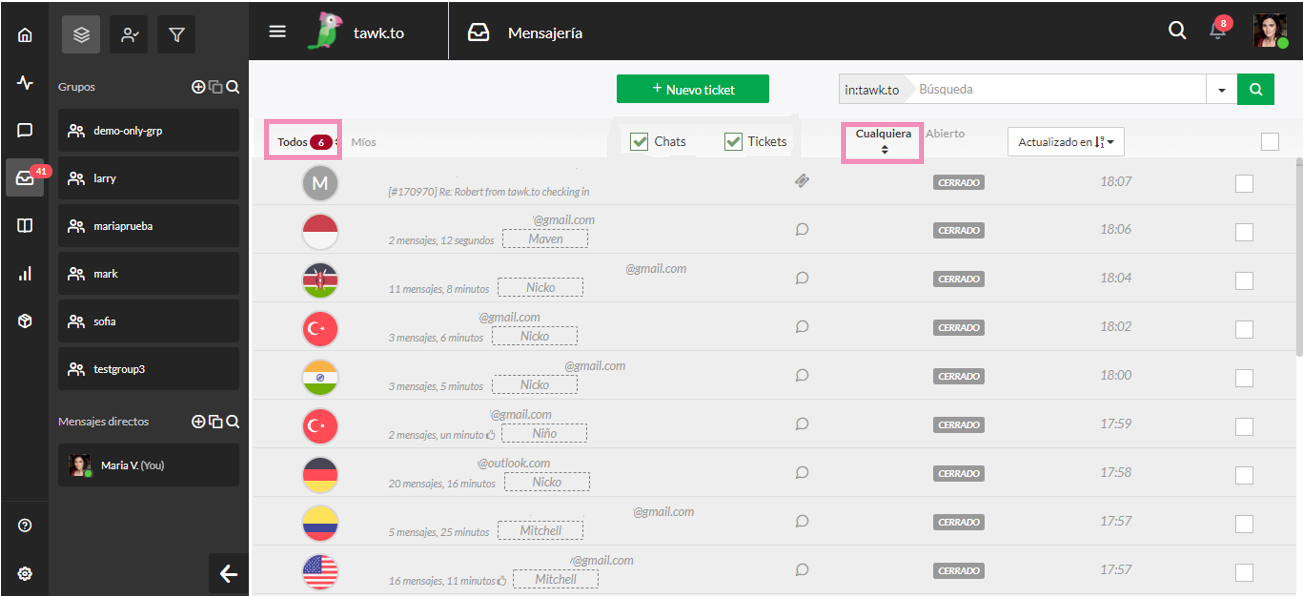
Para restringir la lista, puedes cambiar la selección de la lista de chats de Todos para mostrar Departamentos específicos. También puedes limitar la lista en función de si un chat ha sido Asignado o No asignado y mostrar los chats sólo de un Agente en particular. Si deseas ver los chats que has respondido tú mismo, haz clic en Míos justo a la derecha.
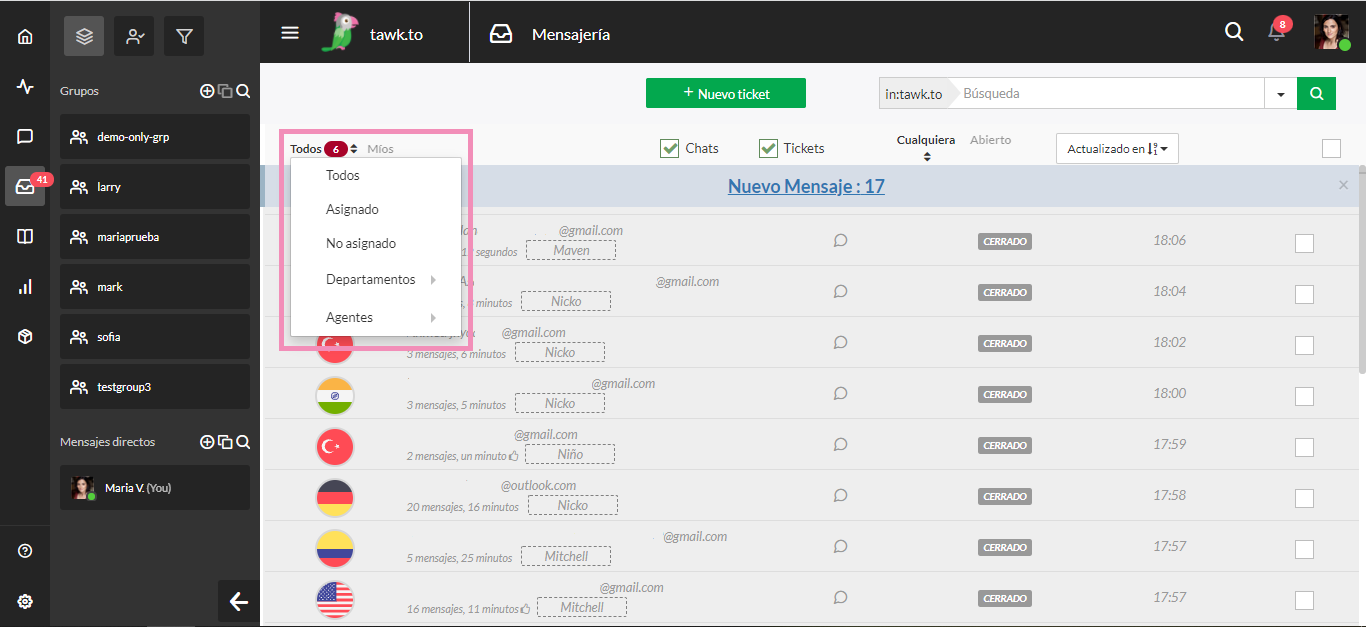
Para ordenar la lista por el estado de tus chats, haz clic en Cualquiera en la barra superior del listado de chats para pasar a ver sólo los chats Abiertos, Pendientes o Cerrados.
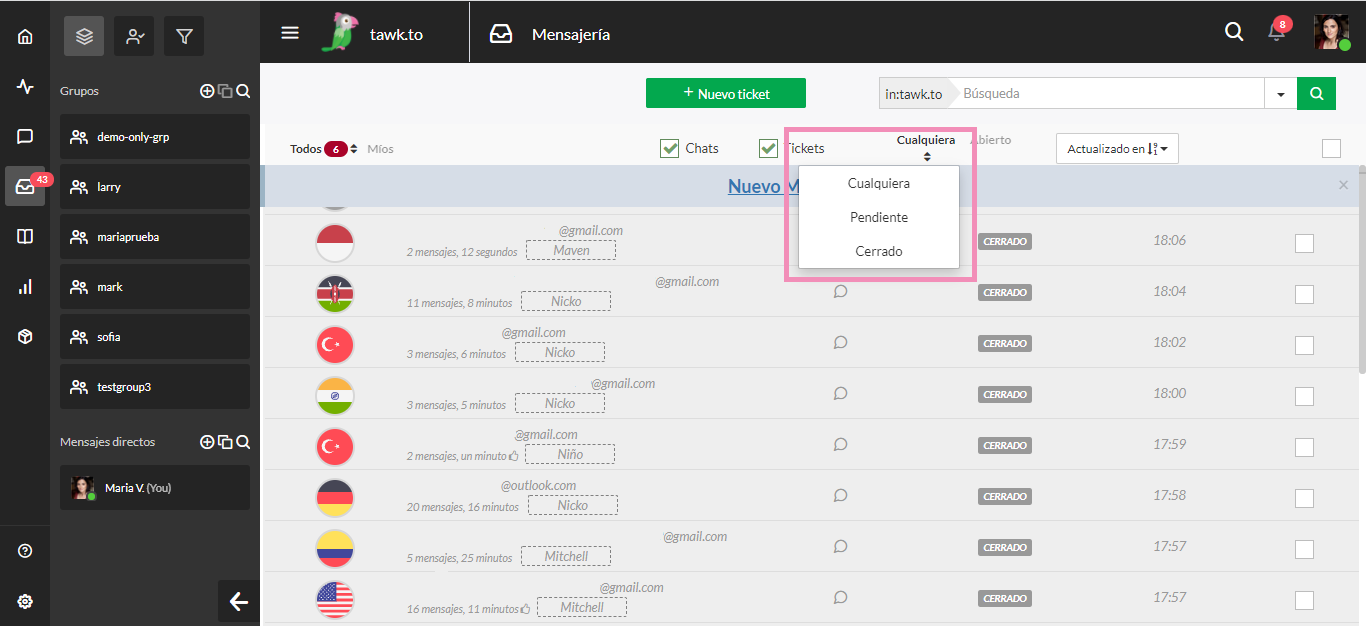
También puedes ordenar la lista completa en orden ascendente o descendente en función de cuando se Actualizó o Creó el chat, de su Prioridad o su Estado haciendo clic en el botón en la parte superior derecha de la lista.
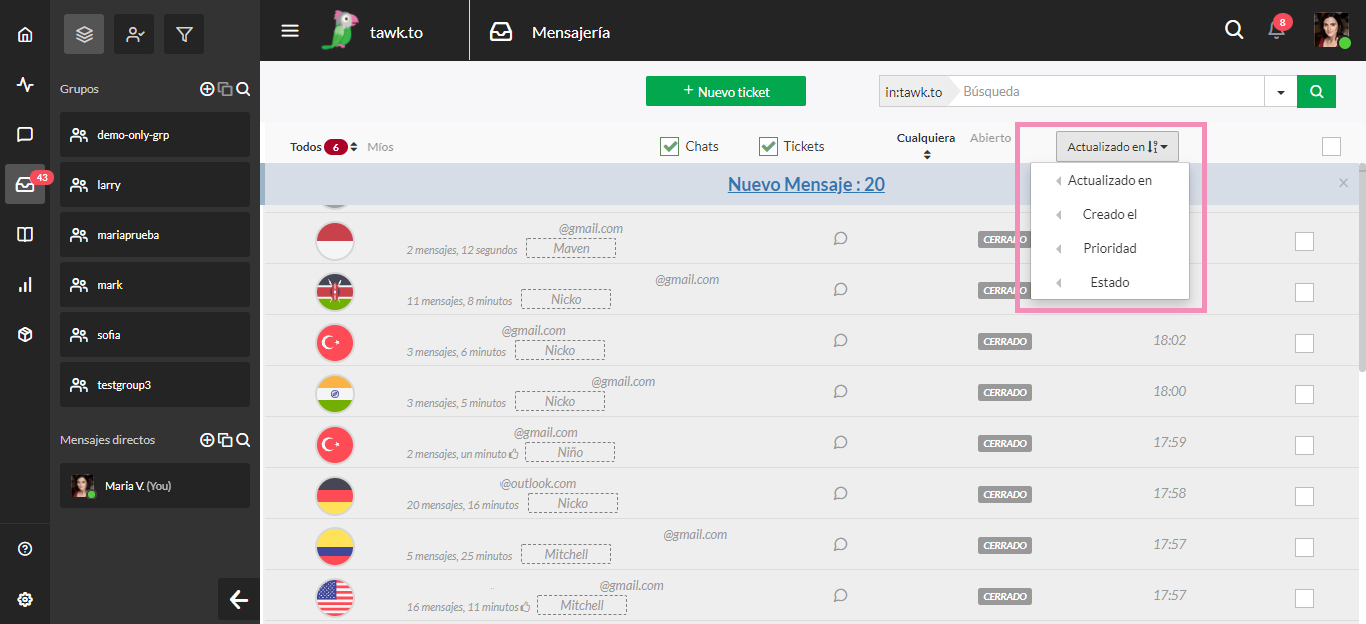
Eliminación y Exportación
Necesitarás acceso de administrador a la propiedad para poder eliminar o exportar mensajes.
Para eliminar un solo chat, selecciona la casilla de verificación vacía en la columna del extremo derecho de la lista. Al tildarla, aparecerá una ventana dedicada a Eliminar y Exportar mensajes. Para hacer lo mismo con múltiples mensajes, tilda la casilla de verificación vacía que se encuentra en la esquina superior derecha sobre la lista. Esto seleccionará todos los mensajes de la ventana actual y te permitirá eliminarlos o exportarlos en forma conjunta.
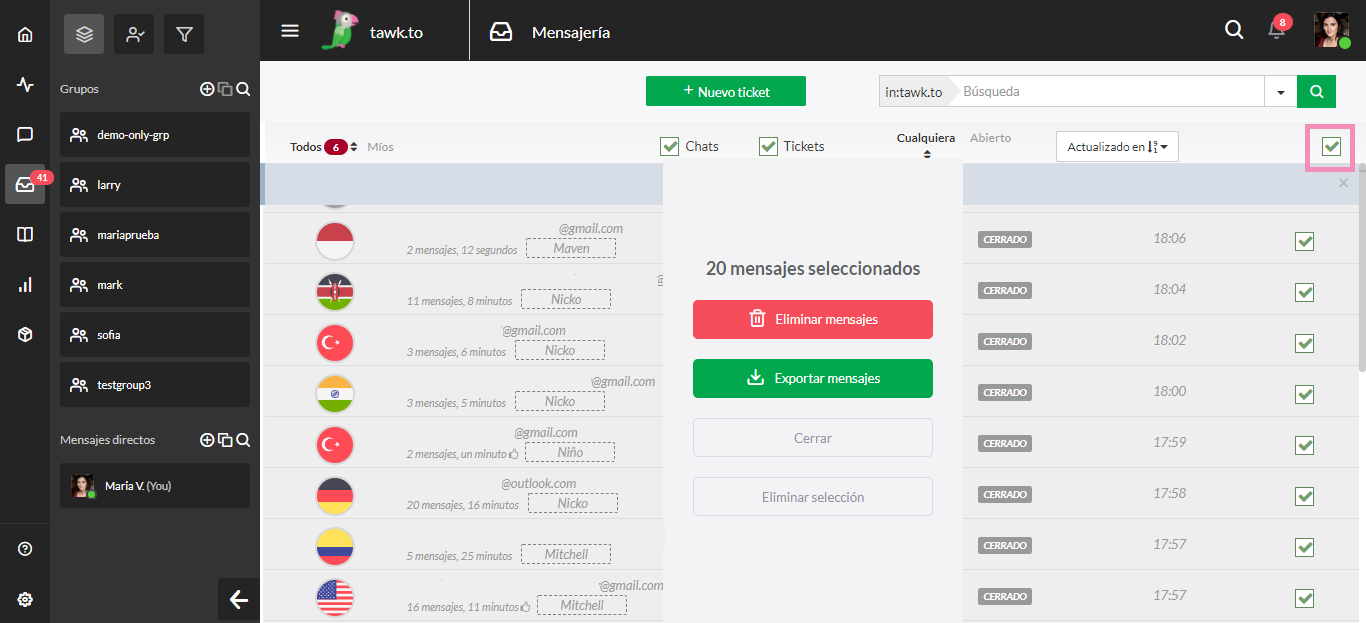
Si deseas eliminar o exportar un mensaje que se ajuste a una descripción específica, intenta utilizar la opción de búsqueda avanzada para incluir solo ciertos mensajes.
Pulsa el botón rojo para eliminar definitivamente los mensajes seleccionados y despedirte para siempre. Pulsa el botón verde para exportar los mensajes seleccionados. A continuación, se te pedirá que introduzcas una dirección de correo electrónico a la que se enviarán los mensajes exportados.
