Comment modifier le contenu de votre widget
Le widget tawk.to est entièrement personnalisable afin que vous puissiez modifier sa conception et son contenu en fonction de votre entreprise.
Pour apporter des modifications à tout contenu qui apparaît dans votre widget de chat, dirigez-vous vers la section ⚙️Administration. Sous Canaux, sélectionnez Widget de discussion.
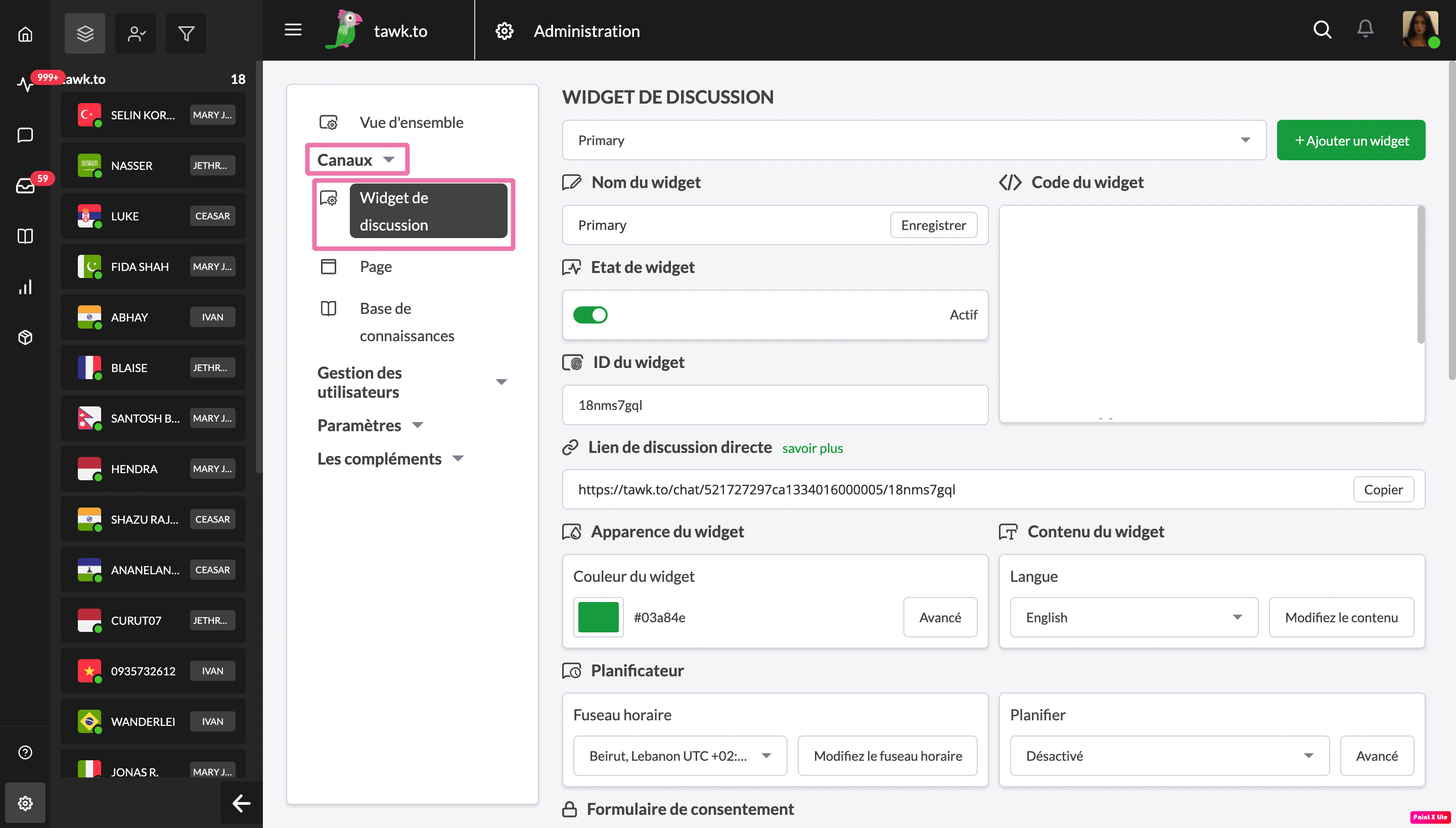
Si vous avez plusieurs propriétés, vérifiez que vous visualisez la bonne en survolant sur l'icône hamburger en haut du tableau de bord.

Cliquer sur Modifiez le contenu sous l'en-tête Contenu du widget pour une personnalisation complète de tout le contenu affiché dans le cadre de votre widget de chat.

Le widget de chat sur le côté droit de l'écran montre comment le widget apparaîtra aux visiteurs si vous enregistrez les modifications que vous avez apportées lors de la modification du contenu du widget.
Changer la langue du widget
Pour changer la langue du votre widget, sélectionnez l'une des 45+ langues disponibles dans le coin supérieur droit de la vue Contenu du widget.

Le bouton Soumettre sera automatiquement traduit dans la langue que vous choisissez. Actualisez les champs du formulaire et les messages avec vos propres traductions.
Activer les fonctionnalités
Immédiatement sous la section Langue, vous pouvez activer plusieurs fonctionnalités pour votre widget. Ceux-ci incluent le chat en direct, la base de connaissances et le complément vidéo + voix + partage d'écran.

De nouvelles fonctionnalités, dont un Calendrier et un Bot, sont prévues et seront activées dans cette section dès qu'elles seront disponibles.
Comprendre en ligne, absent et hors ligne
Lorsqu'un visiteur interagit avec le widget de chat sur votre site, il peut être dans l'un des trois états suivants : En ligne, Absent ou Hors ligne.
En ligne est ce que les visiteurs voient s'ils cliquent sur le widget de chat et que vous avez des agents prêts à répondre aux chats.
Le fait d'avoir votre widget en mode Absent permet à vos visiteurs de savoir que vos agents peuvent ne pas être disponibles pour répondre à leur requête. Vous pouvez basculer votre widget sur "Absent" dans le coin supérieur droit de votre tableau de bord (cliquez sur l'icône de votre profil).
Lorsque le widget de chat est hors ligne, un formulaire apparaîtra naturellement qui peut être personnalisé dans ce menu afin que vous puissiez capturer toutes les informations importantes et y revenir à votre convenance.
Comment personnaliser votre contenu pour chaque Statut du widget
Vous pouvez personnaliser ce qu'un visiteur verra lorsqu'il cliquera sur votre widget pour chaque statut en apportant des modifications aux cartes d'en-tête et de zone de texte dans votre widget. Cliquez simplement sur le statut que vous souhaitez modifier (En ligne, Absent ou Hors ligne), sous l’en-tête Statut du widget.
Vous pouvez également ajouter un formulaire de pré-chat pour capturer des informations importantes sur les visiteurs lorsque vous êtes en ligne et absent.
En savoir plus sur la configuration d'un formulaire de pré-chat ici : Utilisation du formulaire de pré-chat

Comment personnaliser votre widget avec des cartes
Les cartes facilitent l'ajout de messages et de médias à votre widget tawk.to.
Partagez une vidéo ou une image. Ajoutez un lien vers un article vedette à votre article de blog le plus populaire. Vous pouvez même autoriser les visiteurs à effectuer des recherches dans votre base de connaissances sans les rediriger.
Voici comment ajouter, déplacer et supprimer une carte:
Pour ajouter une nouvelle carte, cliquez sur le bouton + Ajouter dans la section correspondante.
Lorsque vous décidez du contenu de votre widget, vous pouvez ajouter jusqu'à trois cartes d'en-tête et jusqu'à 20 cartes de corps.
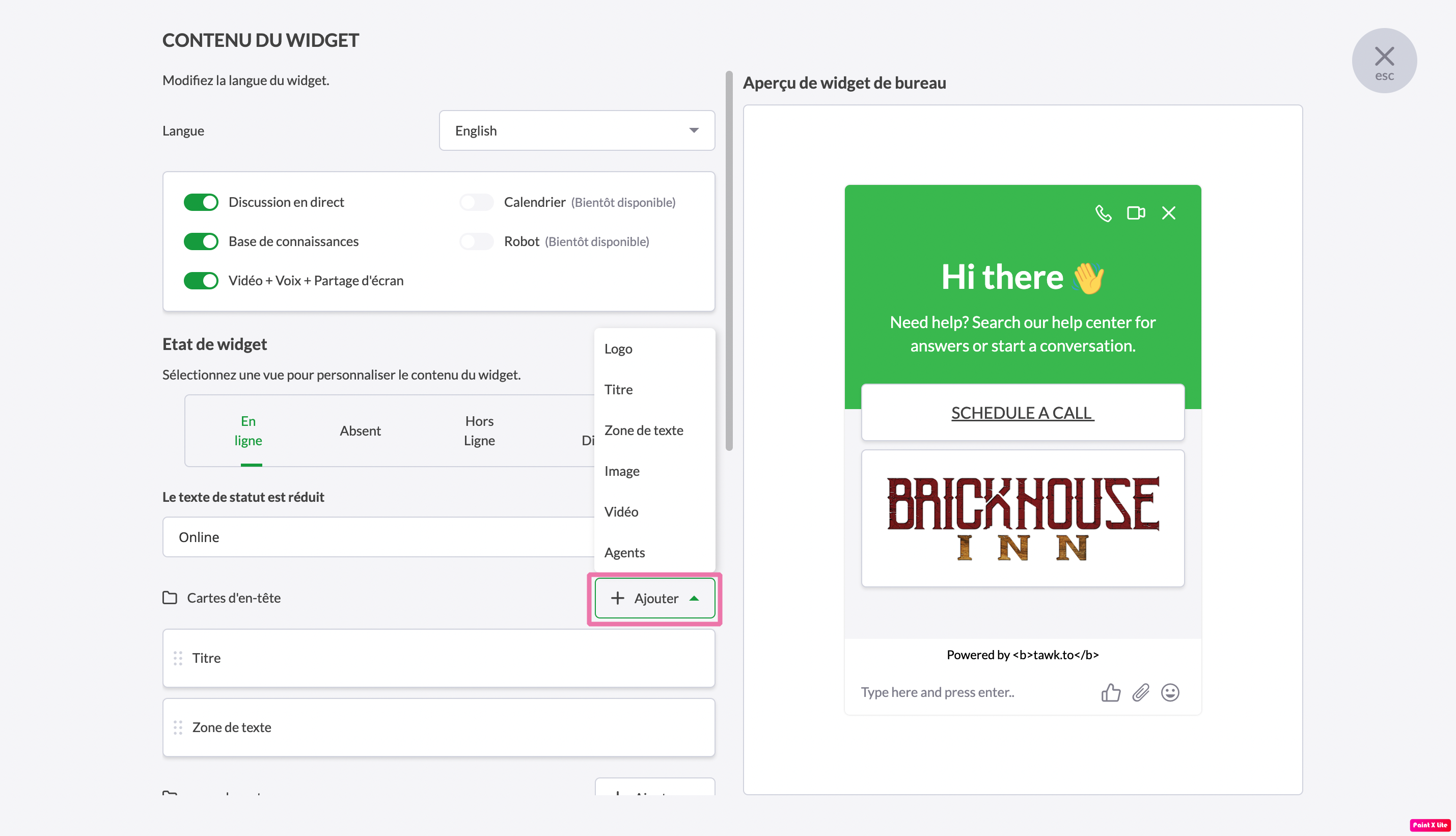
Déplacez une carte en cliquant sur la poignée (points) à l'extrême gauche du bloc de cartes et en la faisant glisser en place.
Pour modifier ou supprimer une carte, cliquez sur le crayon de modification sur le bloc de contenu de la carte.
Pour activer ou désactiver une carte, faites glisser le commutateur sur la position activer (vert) ou désactiver.
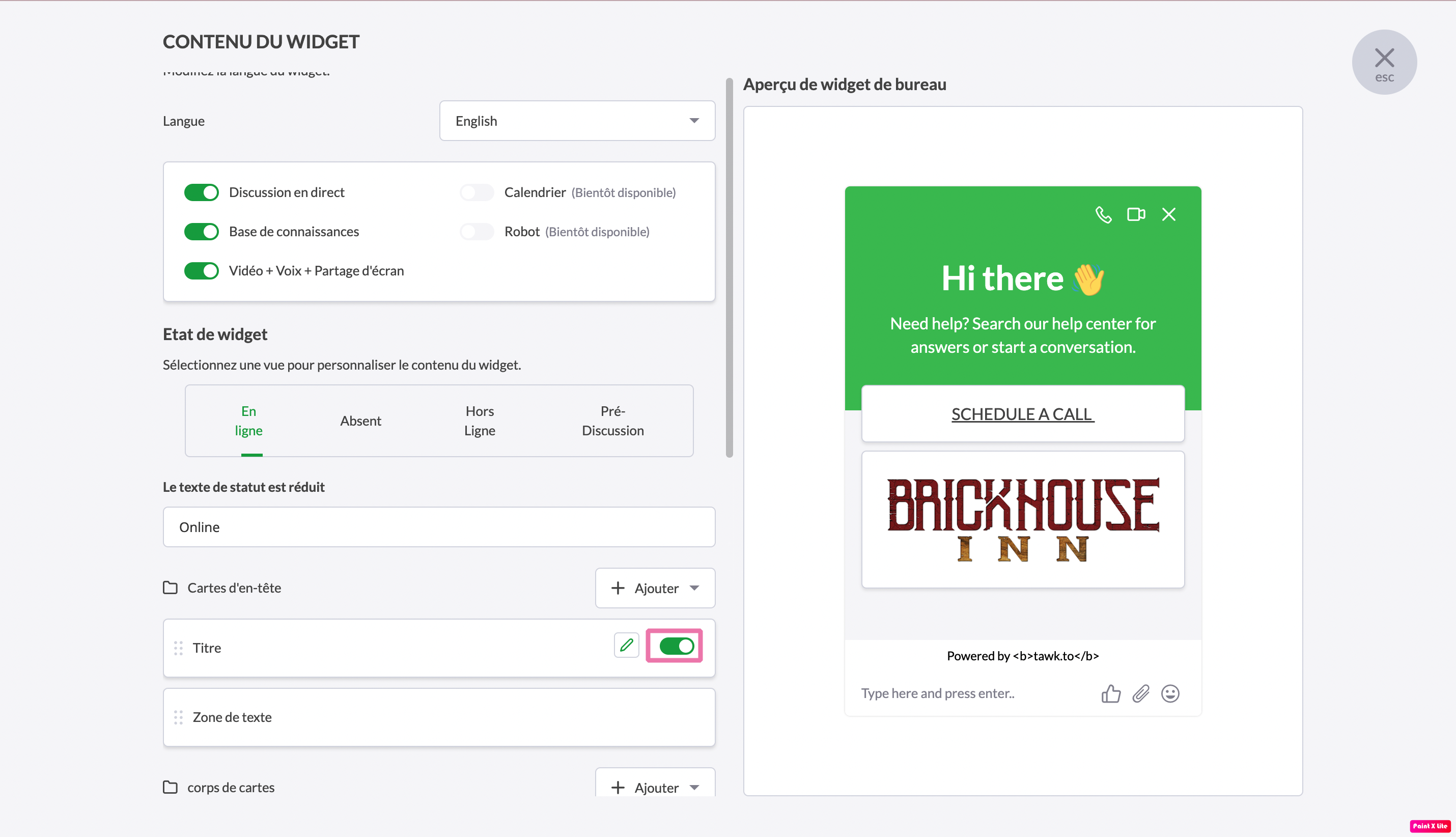
Une fois votre contenu en place, cliquez sur le bouton vert Actualiser. Ou pour supprimer complètement la carte de contenu, cliquez sur le bouton rouge Supprimer.
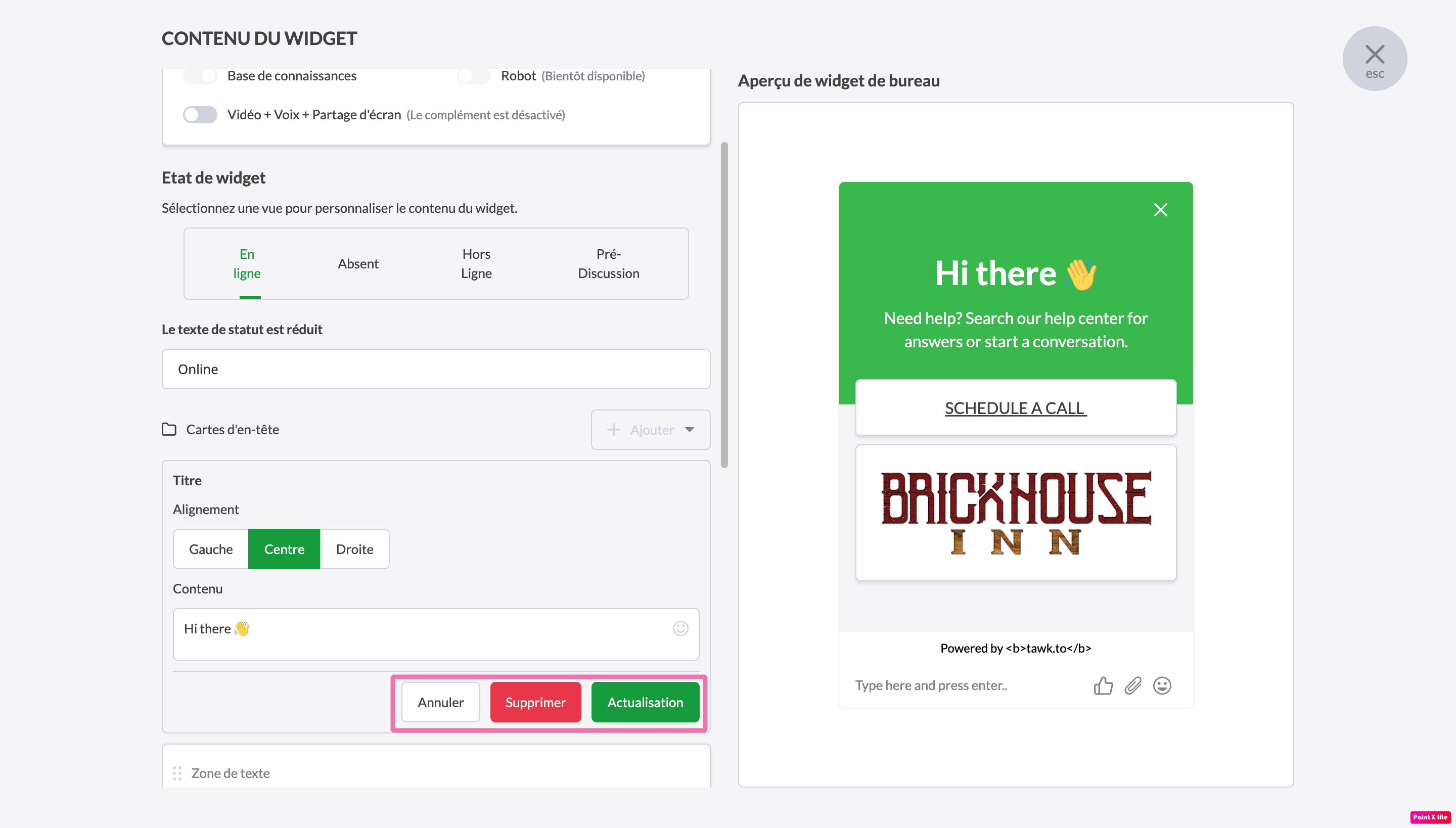
Cartes d'en-tête et de corps
Avec les cartes, vous avez plus de moyens d'engager et d'aider les visiteurs sur votre site Web.
Certaines cartes ne peuvent être utilisées que dans l'en-tête ou le corps. D'autres cartes peuvent être ajoutées aux deux.
| Cartes | En-tête | Corps |
| Agent | Oui | Non |
| Logo | Oui | Non |
| En-tête | Oui | Oui |
| Zone de texte | Oui | Oui |
| Chat | Non | Oui |
| Image | Oui | Oui |
| Vidéo | Oui | Oui |
| Recherche dans la base de connaissances | Oui | Oui |
| Liste d'articles de la base de connaissances | Non | Oui |
| Article en vedette de la base de connaissances | Non | Oui |
| Historique des discussions | Non | Oui |
Remarque - La carte de recherche de la base de connaissances peut être utilisée dans l'en-tête ou dans le corps, mais pas les deux en même temps.
En savoir plus sur ce que les cartes de widget peuvent faire dans cet article : Personnalisation de l'en-tête et du corps des cartes de widget.
