Déclencheur avancé — envoyez un deuxième message à un visiteur sur votre site Web
La fonction Déclencheurs avancés vous permet d'envoyer un message automatisé à un visiteur en fonction de conditions. Dans cet article, nous allons vous montrer comment vous pouvez créer un déclencheur pour envoyer un deuxième message à un visiteur sur votre site Web.
Le premier message que votre visiteur verra est votre déclencheur de notification de site de base. Si vous ne l'avez pas encore configuré, prenez un moment pour revoir le message que votre widget envoie.
Vous pouvez en savoir plus sur les déclencheurs de notification de site de base ici.
Il est généralement comme ceci :
Le visiteur arrive sur votre site
⇣ Délai défini par vous (Paramètres de notification du site de base)
Le déclencheur de notification de site de base envoie un message
⇣ Délai défini par vous (paramètres de déclenchement avancés)
Le déclencheur avancé envoie un deuxième message.
Comment configurer le déclencheur :
Si vous avez plusieurs propriétés, vérifiez que vous visualisez actuellement la bonne en survolant sur l'icône hamburger en haut du tableau de bord.
Dirigez-vous vers ⚙️Administration ⮕ Paramètres ⮕ Déclencheurs.
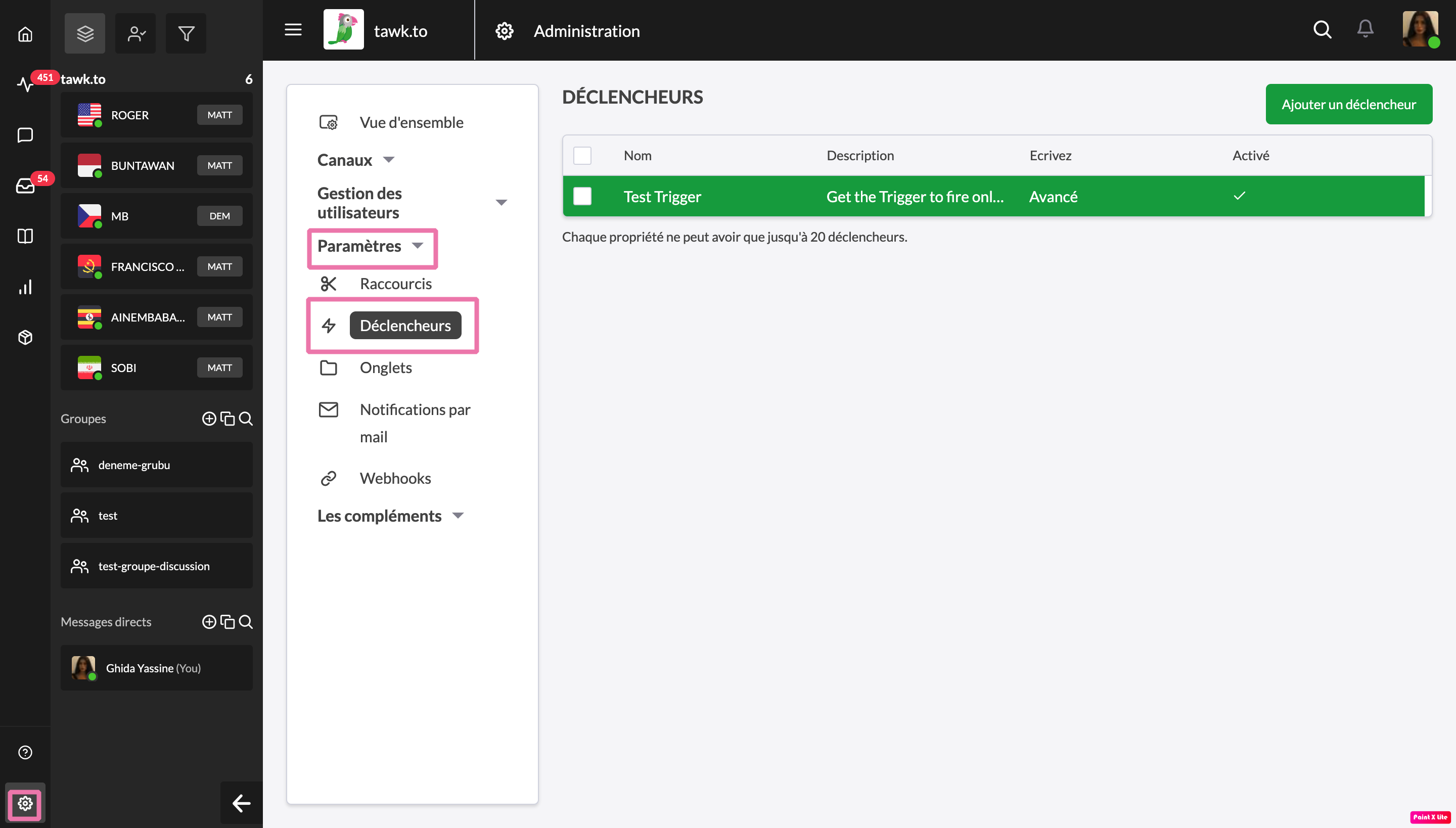
Cliquez ensuite sur Ajouter un déclencheur ⮕ Déclencheur avancé.
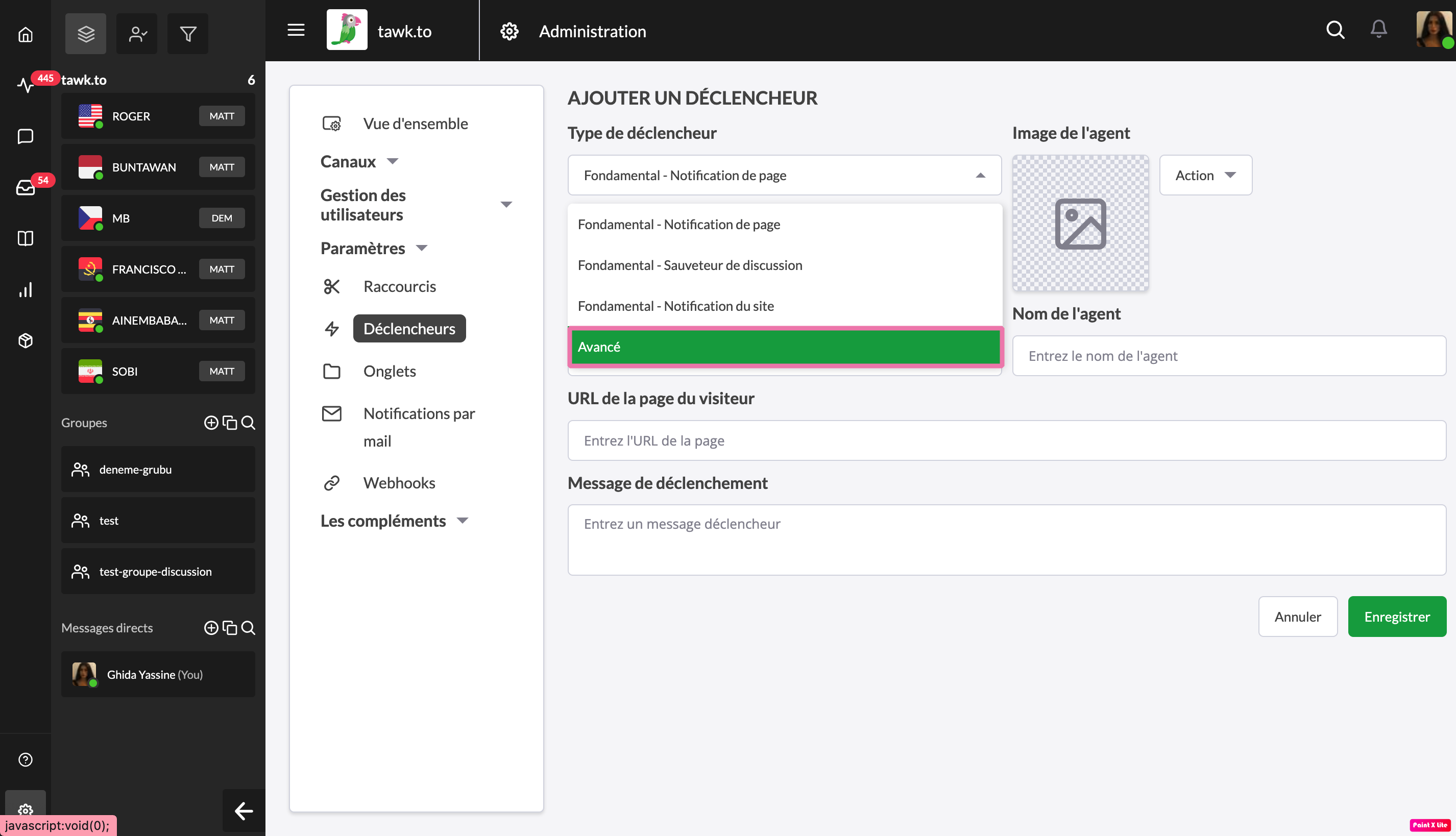
Nous vous recommandons de nommer votre déclencheur et d'ajouter une description du déclencheur. Cela ne sera visible que pour vous et votre équipe, pas pour le visiteur, et vous aidera à rester organisé.
Définissez les conditions suivantes pour votre déclencheur afin qu'il envoie un message lorsque le visiteur est toujours sur le site après une période définie (dans cet exemple, nous utilisons 3 minutes) :
Exécuter le déclencheur: Lorsqu'un visiteur a chargé le chat
Vérifier: TOUTES les conditions suivantes
Toujours sur place — 3 Minutes
Visiteur demandant le chat — Est faux
Visiteur servi — Est faux
Chat précédent du visiteur — Est égal à — 0
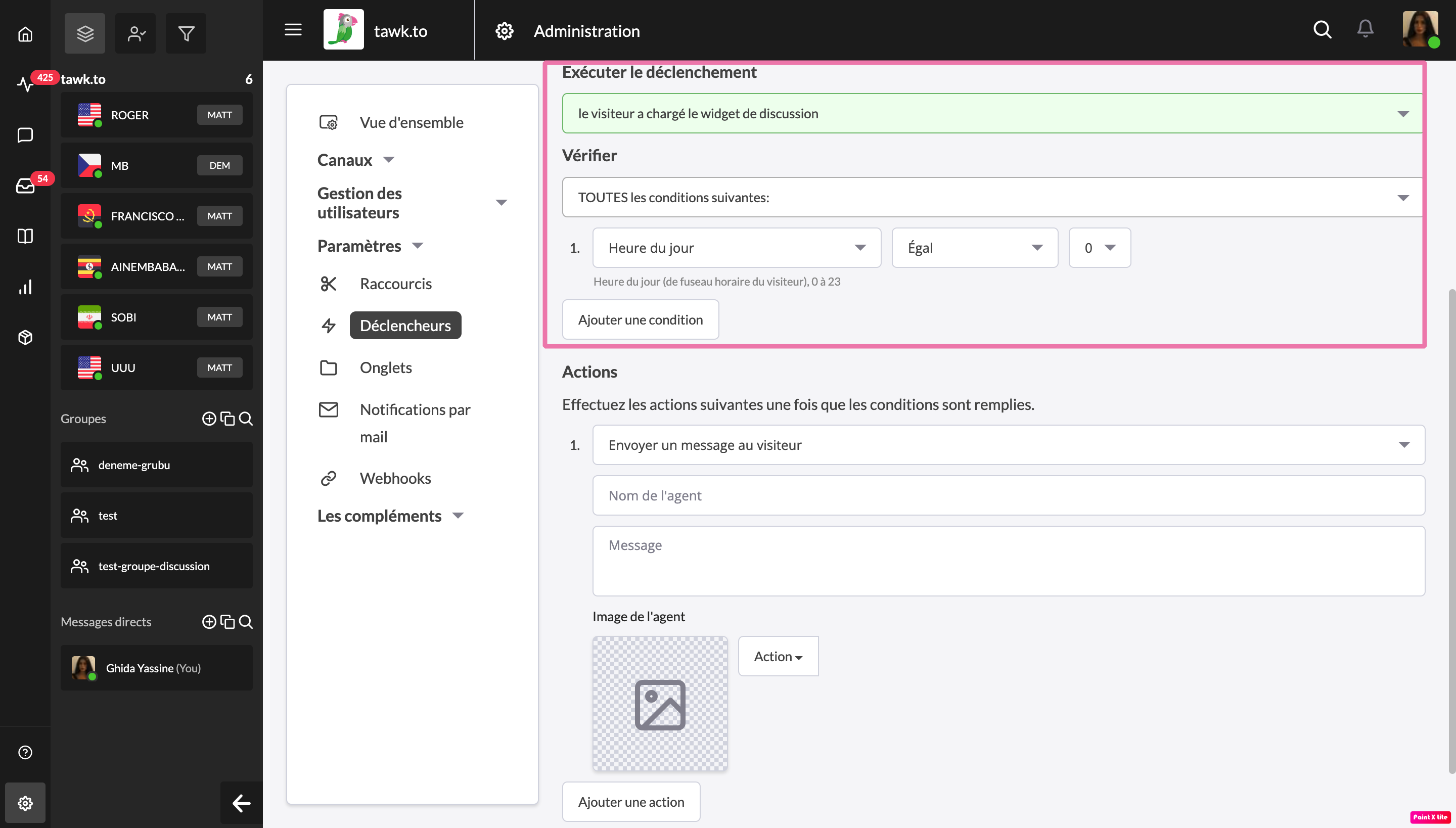
Dans l'exemple ci-dessus, le déclencheur fonctionnera lorsque toutes les conditions suivantes seront remplies :
- Le visiteur charge le Widget de discussion en visitant votre site.
- Ils sont sur votre site depuis 3 min.
- Ils ne sont pas actuellement en conversation avec un agent.
- Ils ne demandent pas le chat.
- Ils n'ont pas eu de chat sur votre site Web dans le passé (cela est utile pour vous assurer que vous ne bombardez pas les visiteurs qui savent que le chat est disponible pour eux).
Pour personnaliser le délai de déclenchement (combien de temps doit s'écouler avant l'envoi du message), modifiez le délai dans la liste déroulante à côté de Toujours sur le site
(Assurez-vous que vous avez sélectionné Toujours sur le site pour la première vérification, le temps du visiteur sur le site peut sembler similaire mais il ne fonctionnera pas de la même manière pour ce déclencheur.)

Cliquez sur le menu déroulant pour modifier le délai. Si vous avez les données, il faut vérifier le temps moyen qu'un visiteur passe sur votre site Web. Cela vous aidera à déterminer quand ce déclencheur doit envoyer le message.
Une fois que tout semble bien, cliquez sur le bouton vert Enregistrer dans le coin inférieur droit de votre écran. Après avoir cliqué sur Enregistrer, vous serez renvoyé à la liste des déclencheurs que vous avez créés.
Très bien! Vous avez configuré un déclencheur avancé qui envoie un message lorsqu'un visiteur est sur votre site Web pendant un certain temps. Ce déclencheur enverra toujours un message même si vous avez défini un déclencheur de notification de site de base. Il est utilisé pour envoyer au visiteur un deuxième message.
Bonjour, j'ai remarqué que vous naviguiez toujours sur le site. N'oubliez pas, nous sommes disponibles si vous avez besoin d'aide.
Ou quelque chose d'un peu plus effronté, mais sans doute va attirer l'attention:
Hey, je suis sur le point de sortir. Avez-vous besoin d'aide avant que je me déconnecte ?
Pour en savoir plus sur les déclencheurs avancés, cliquez sur cet article.
