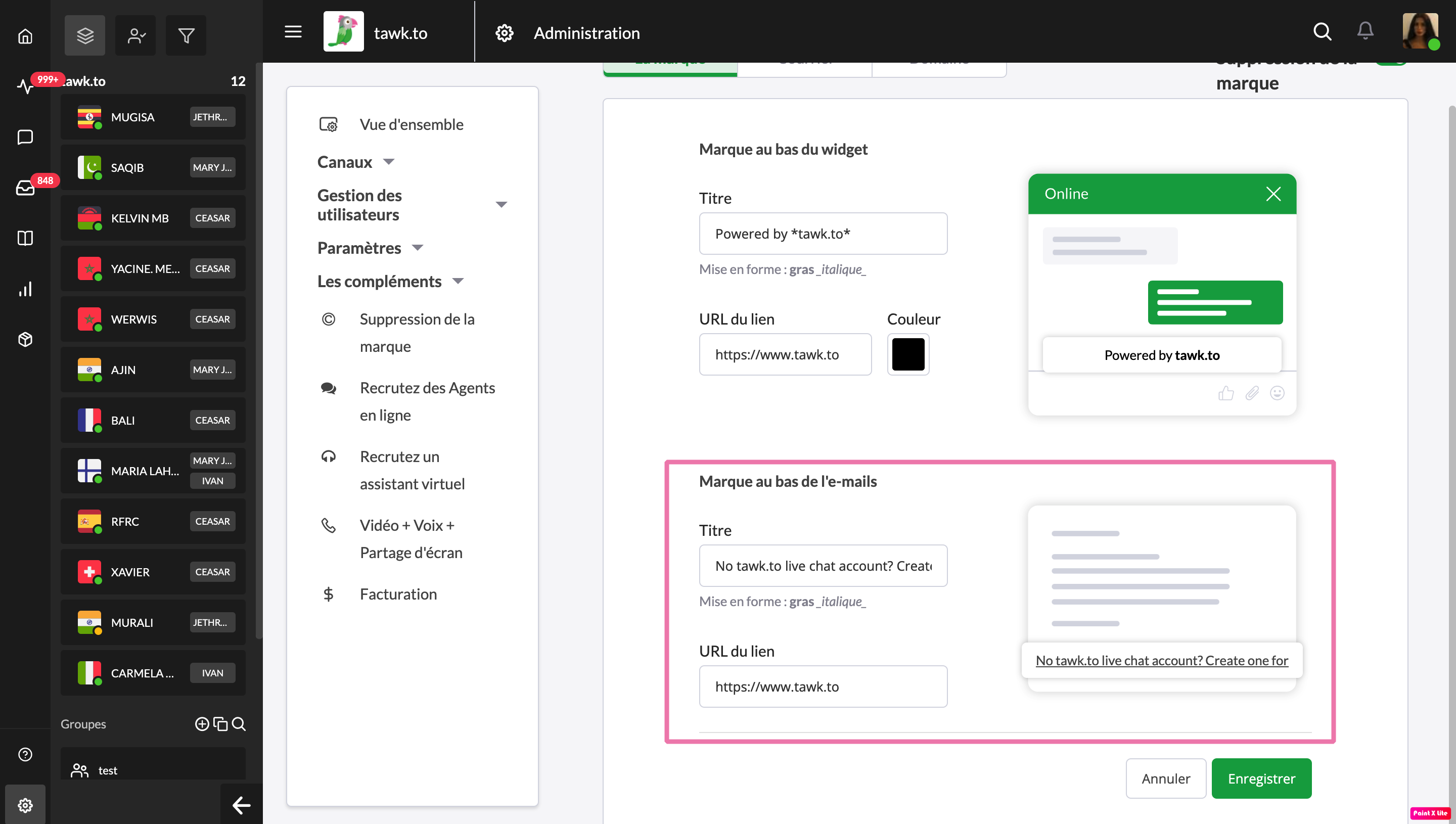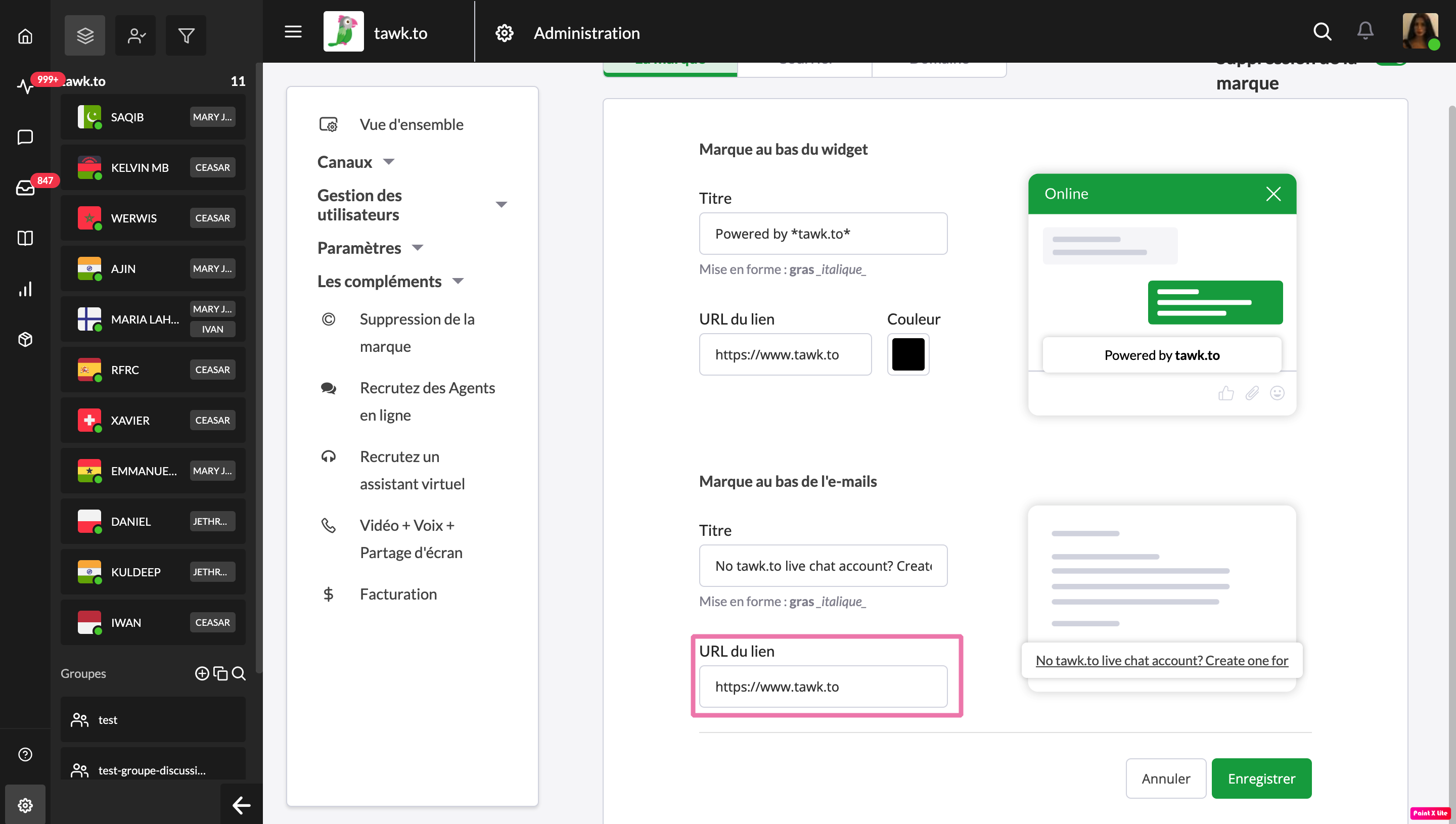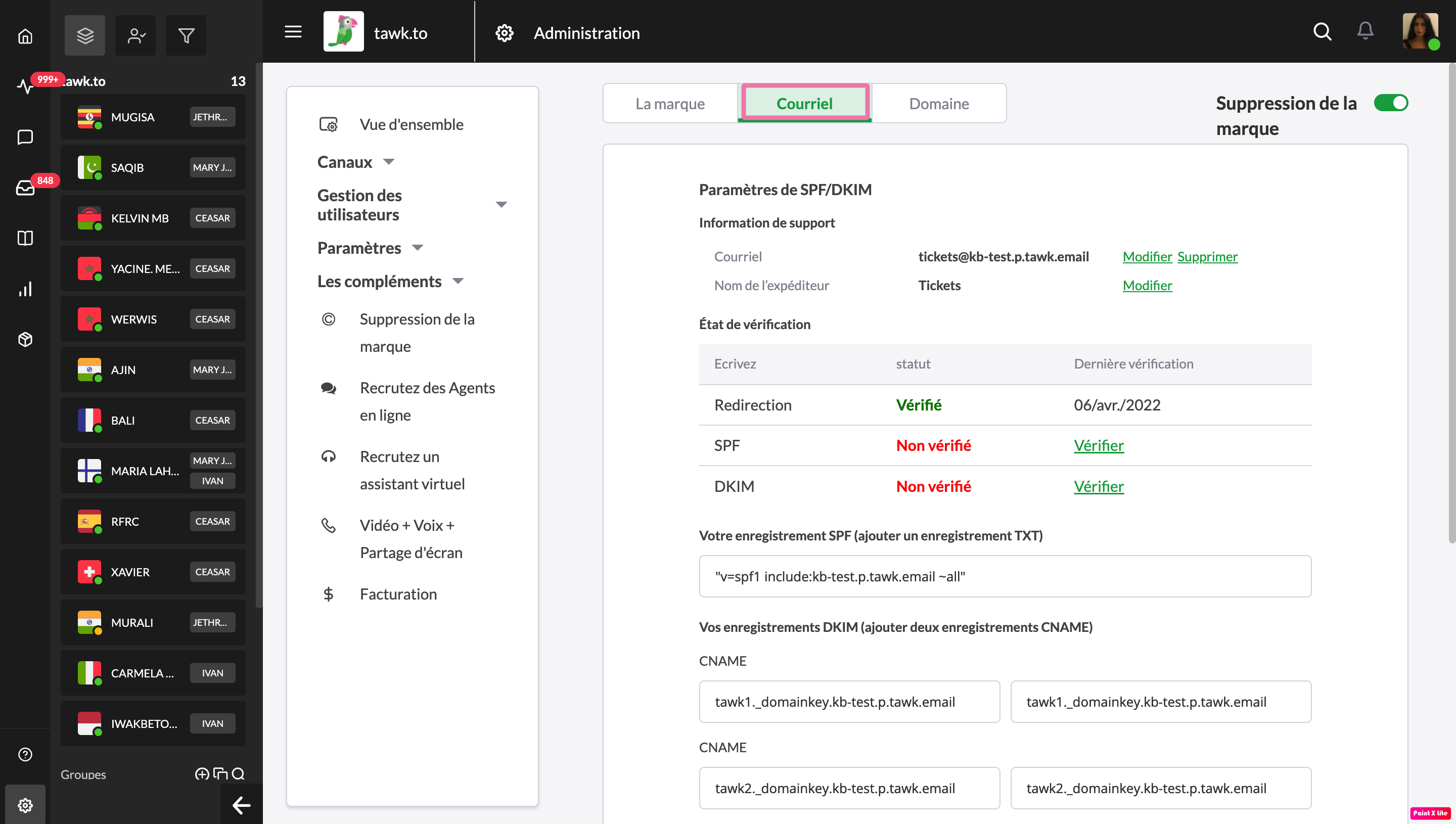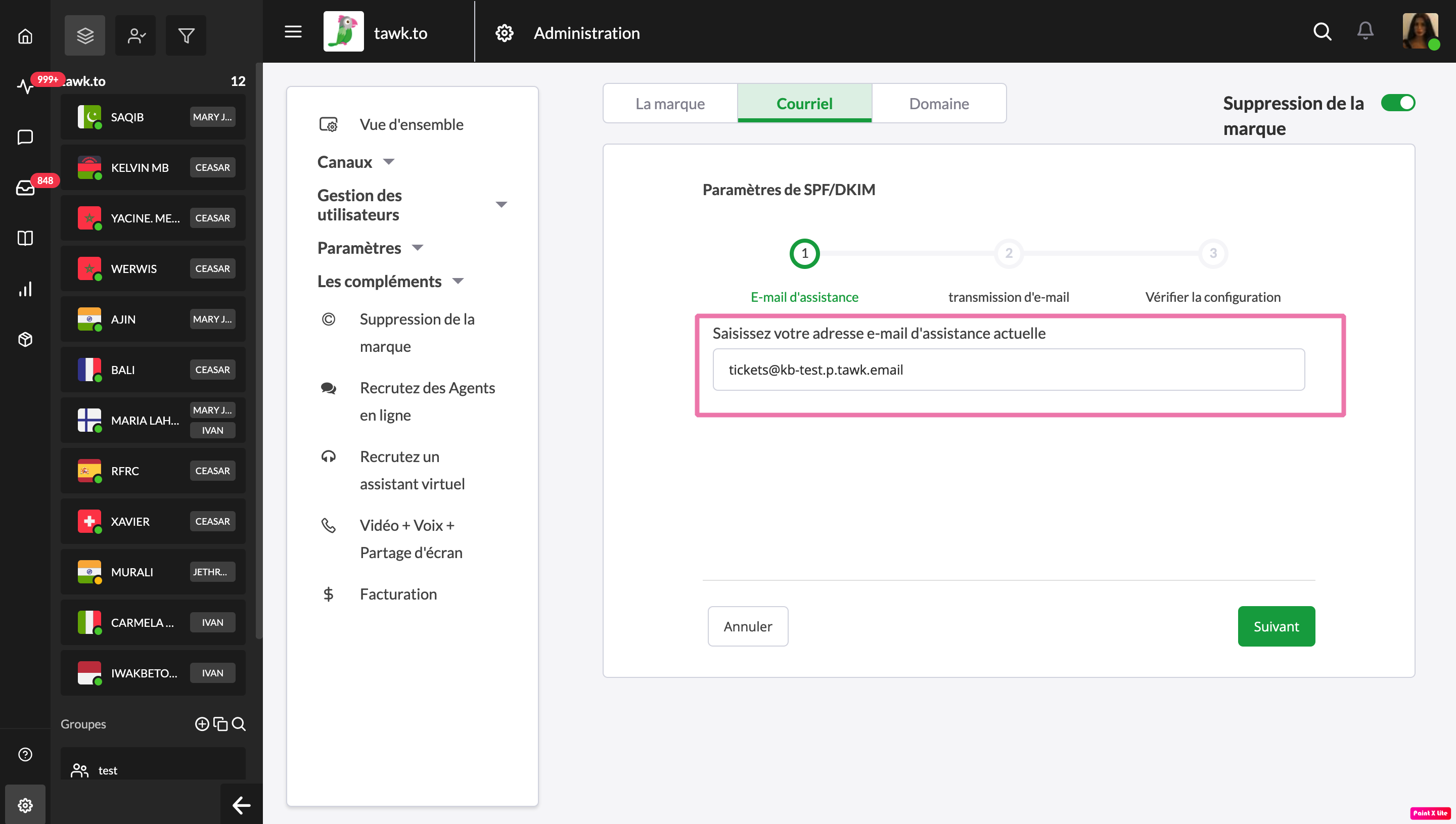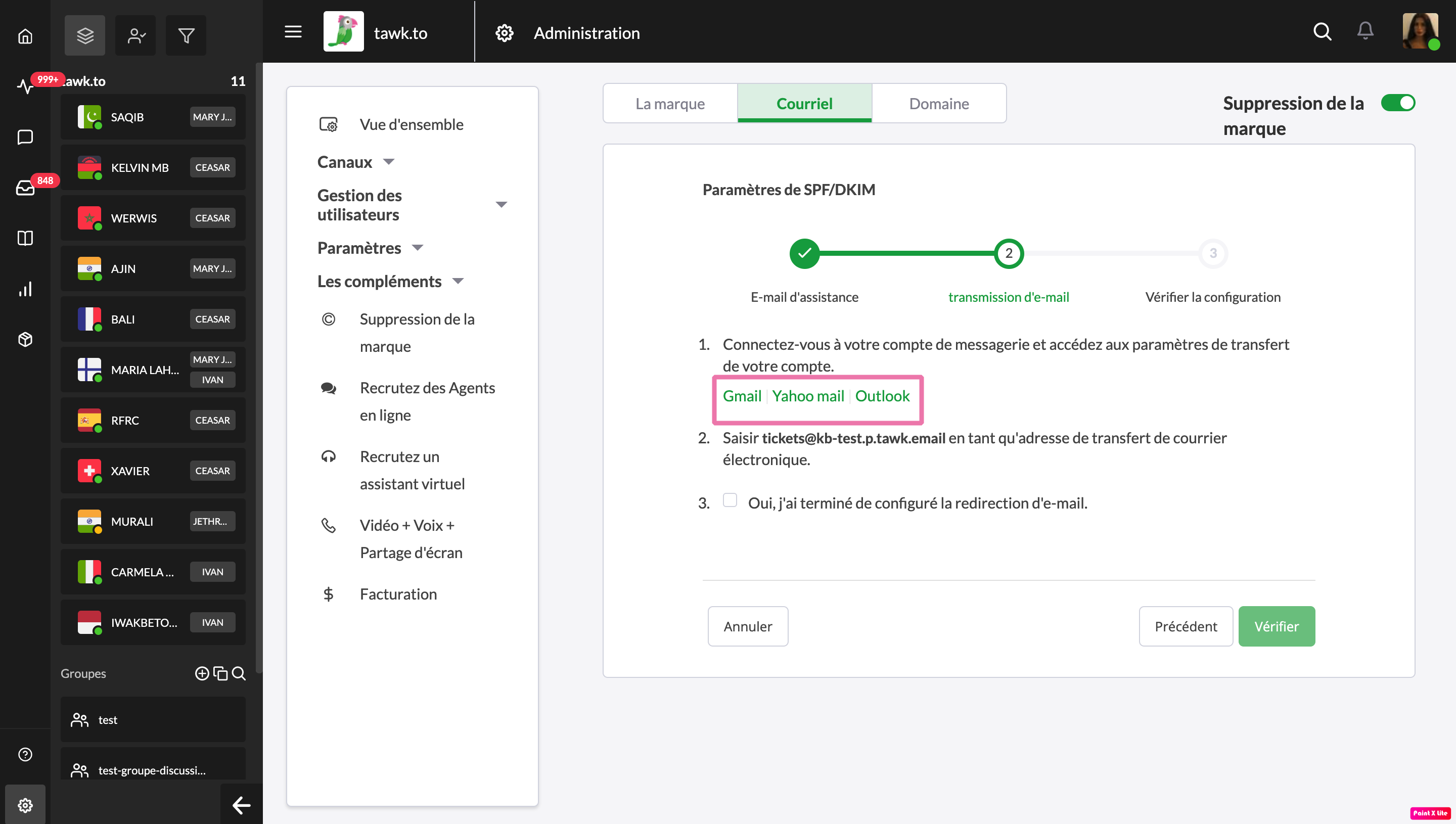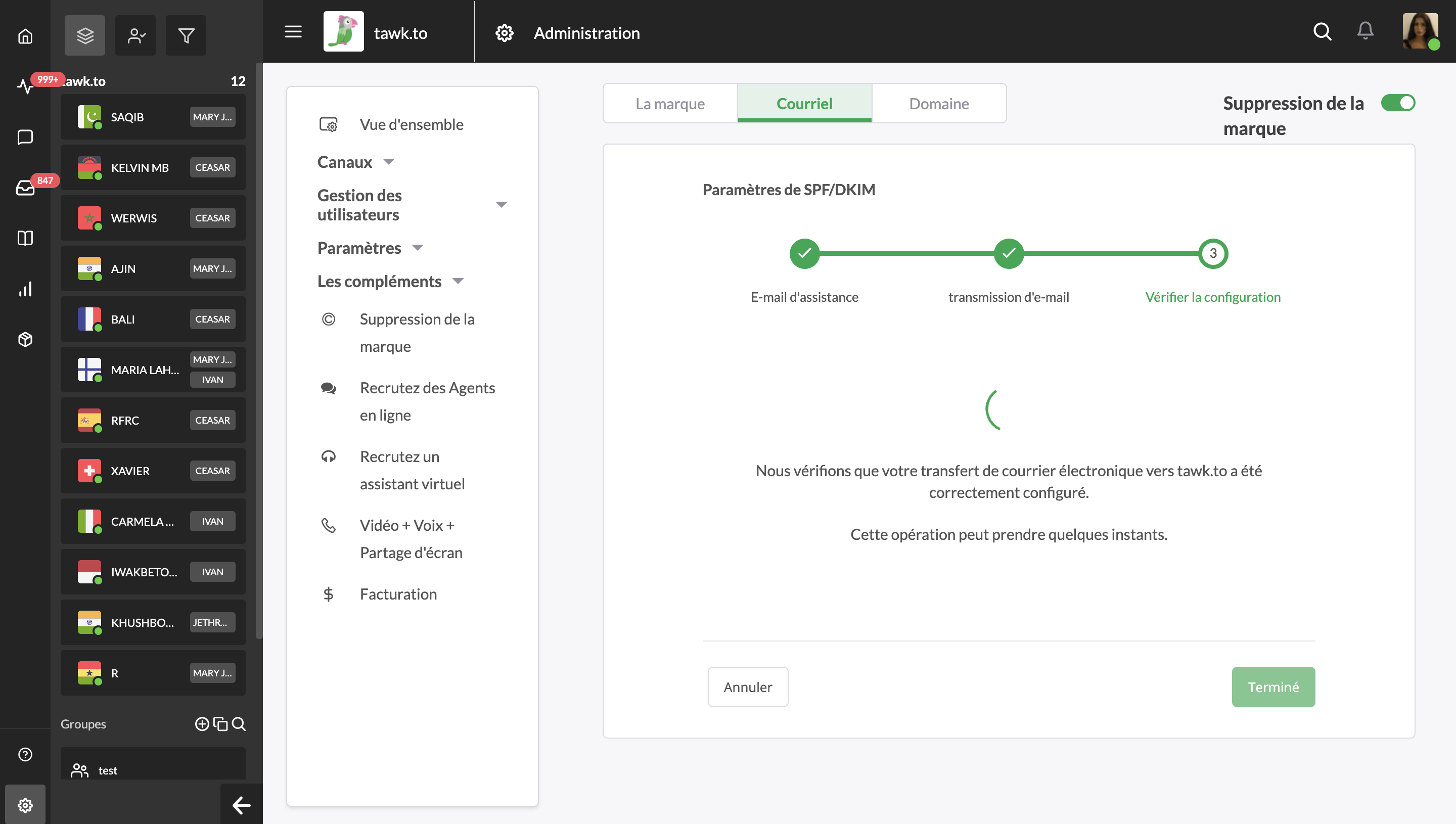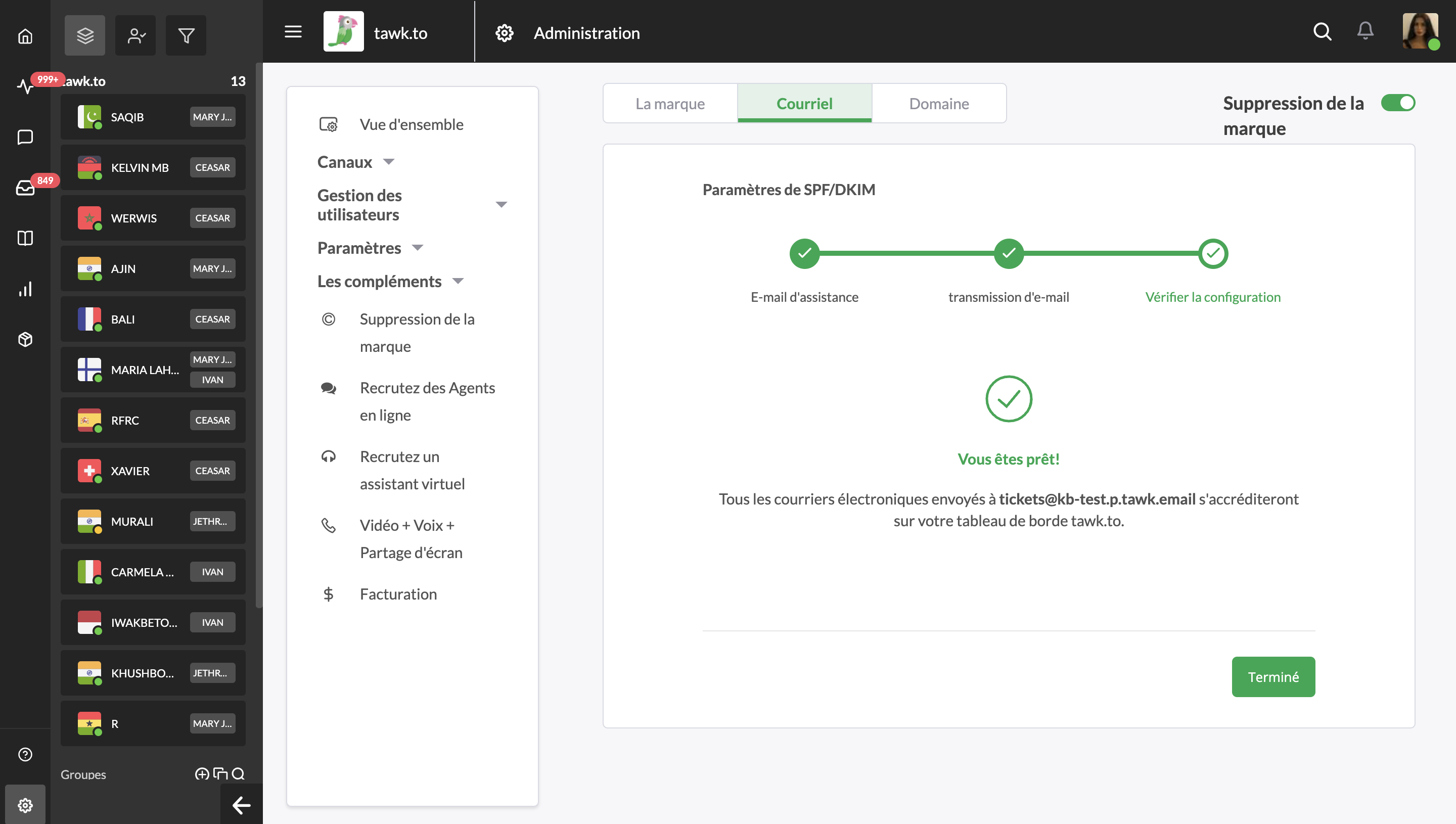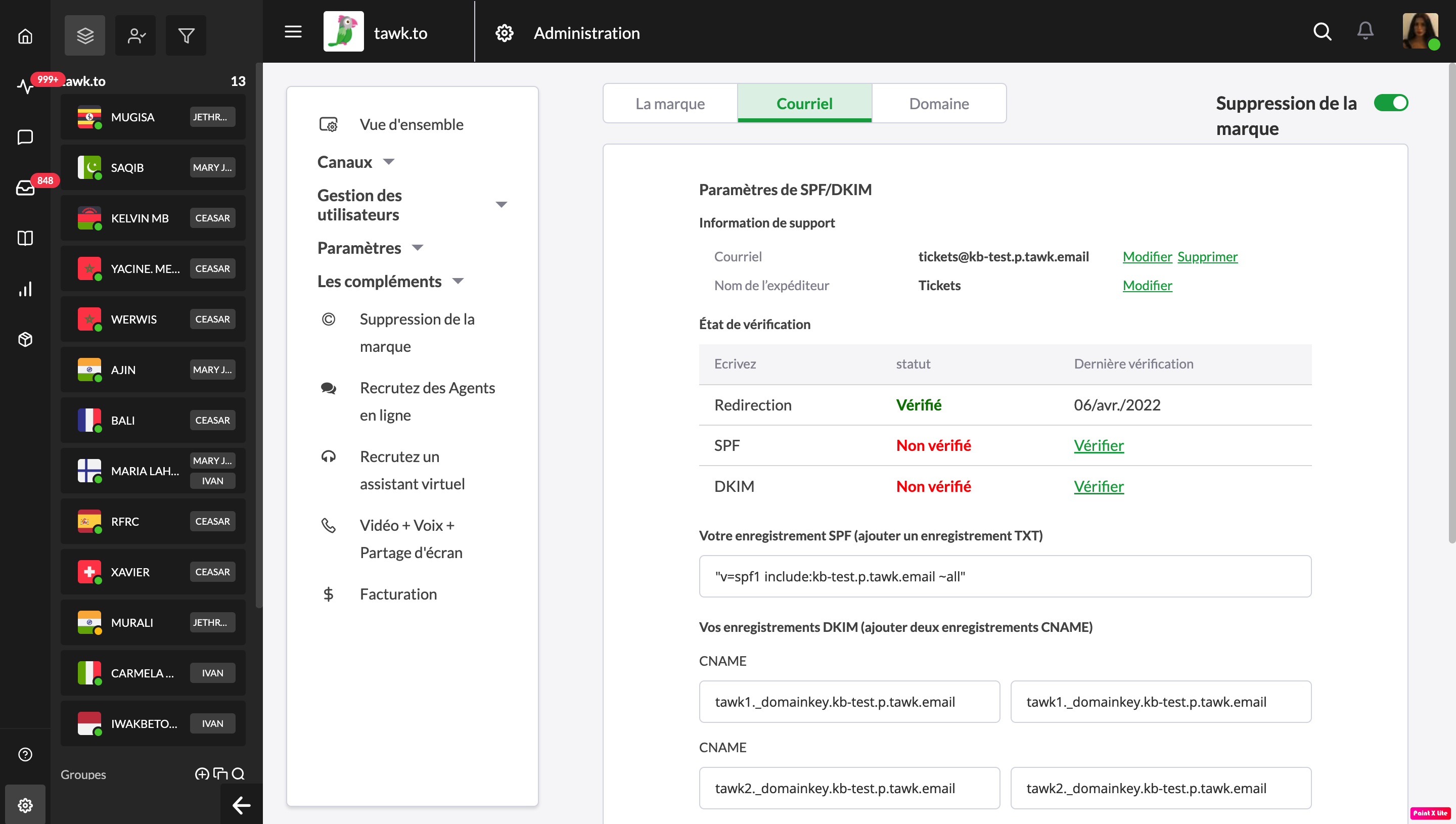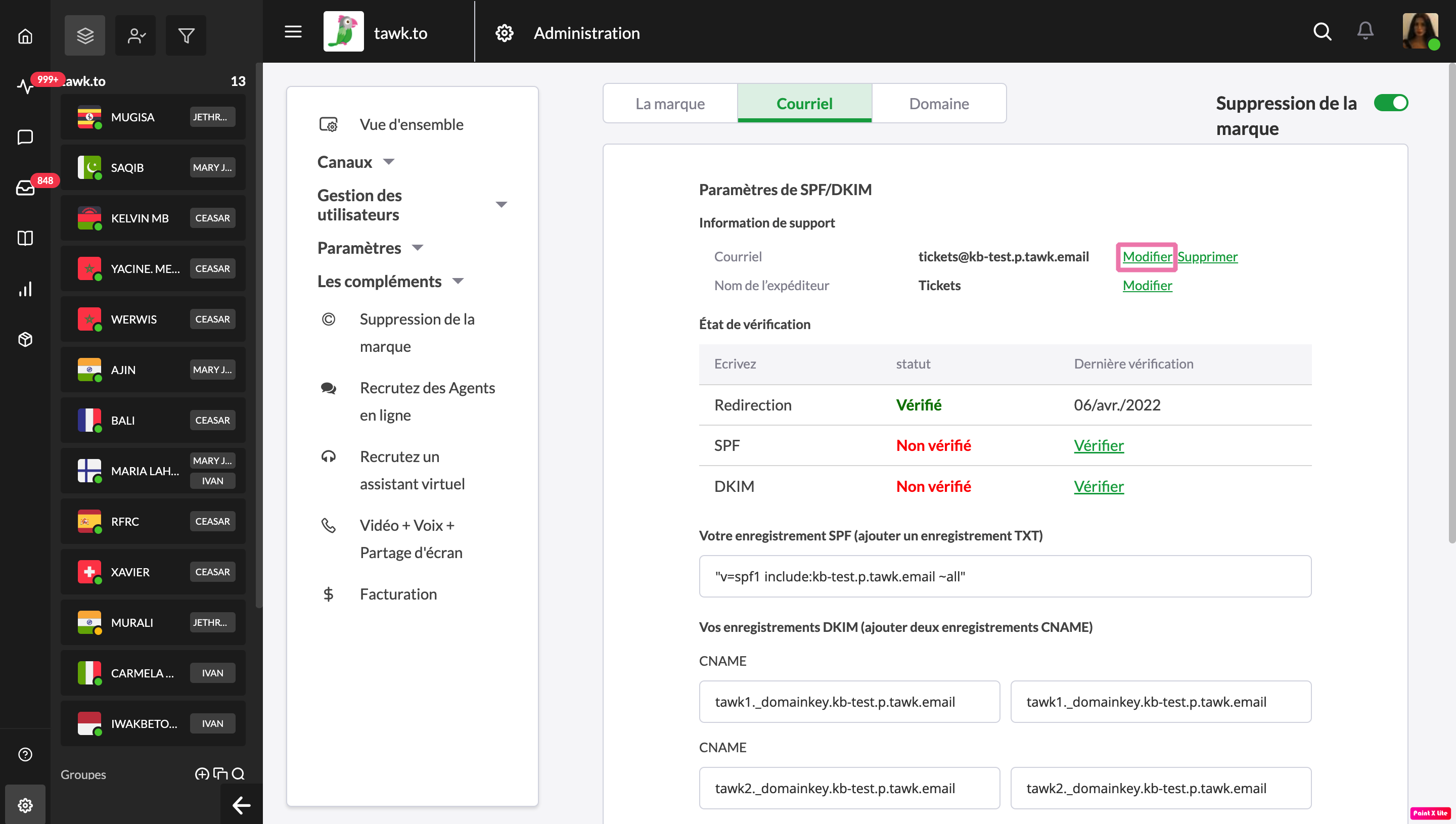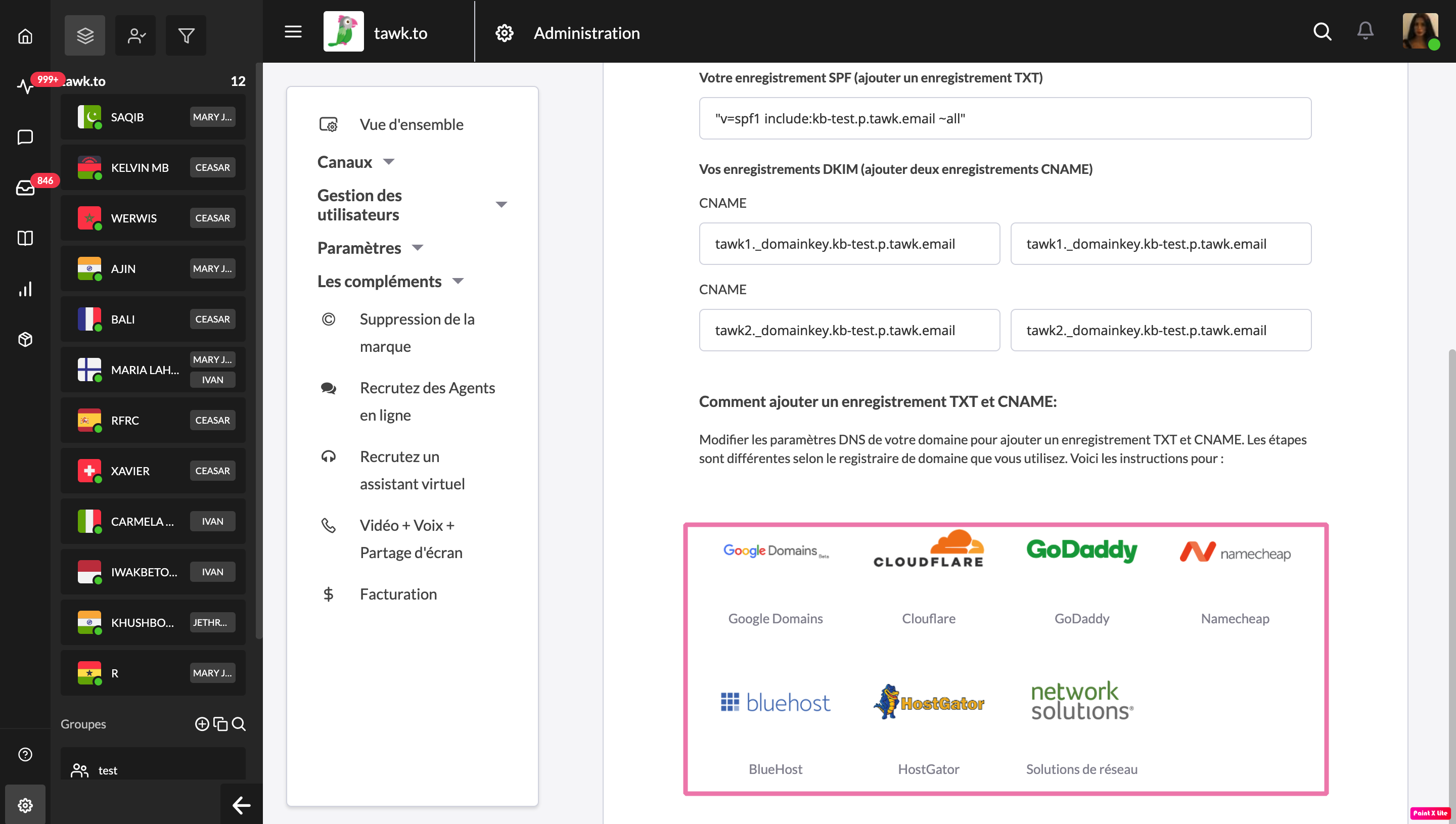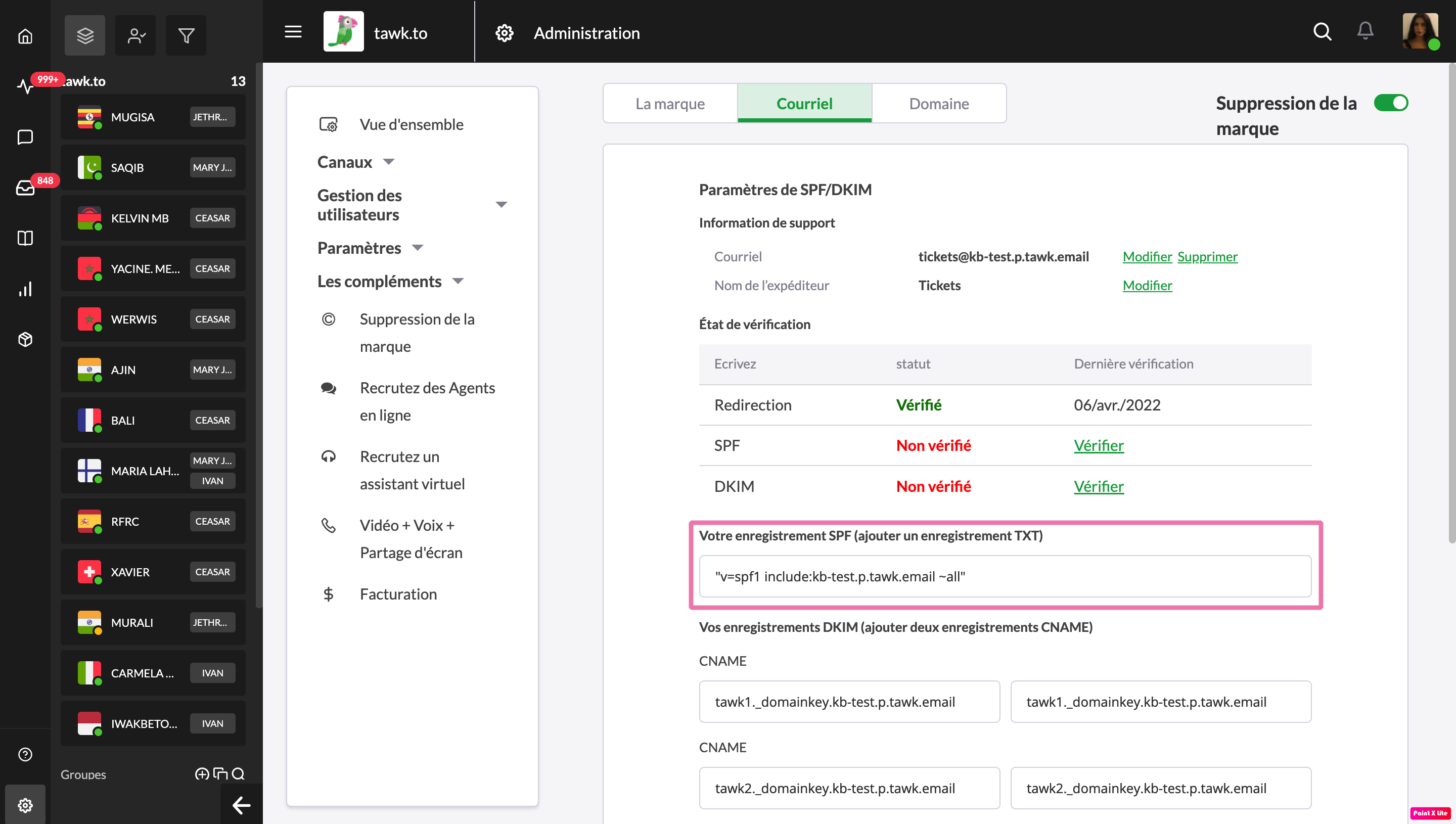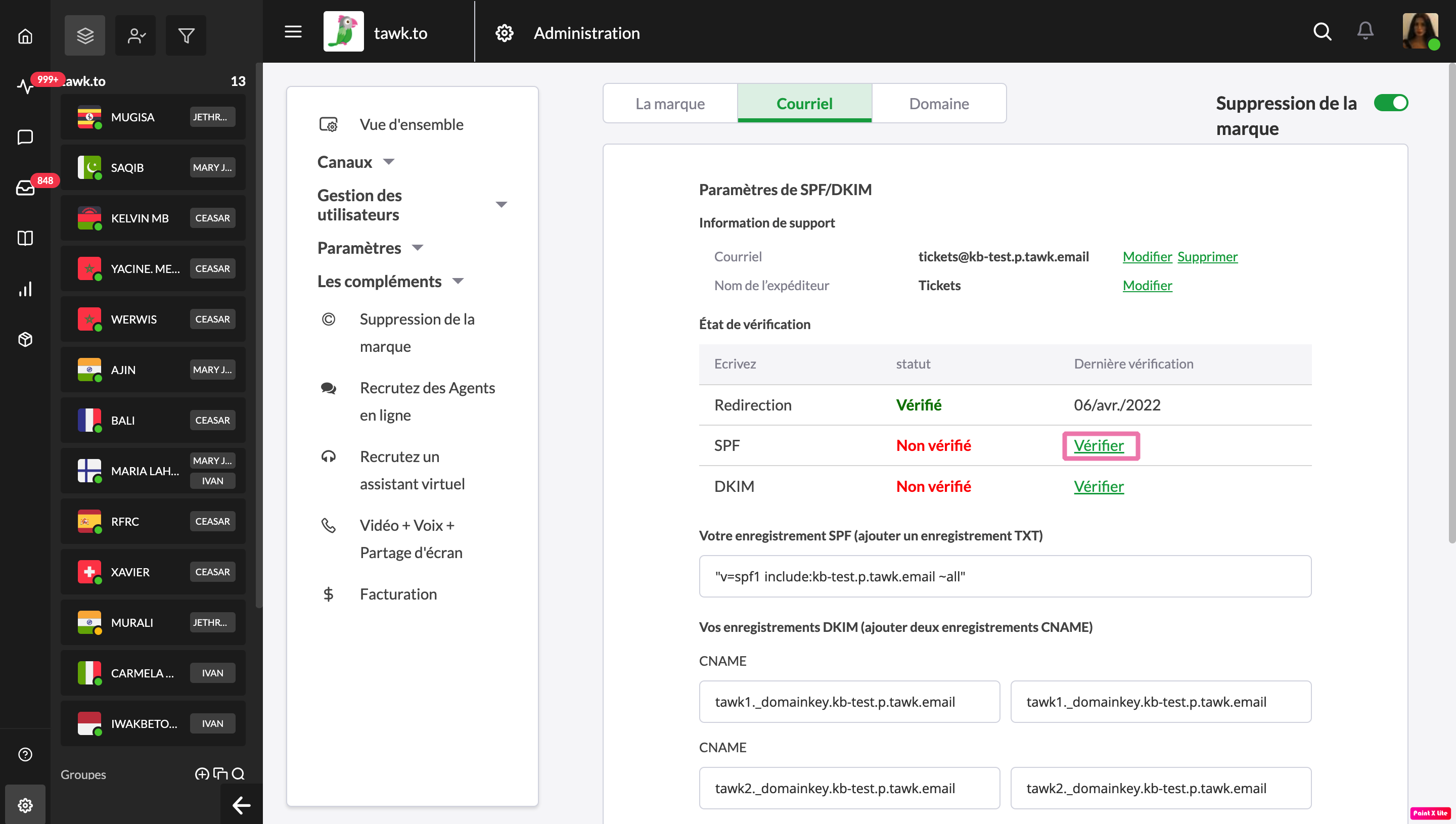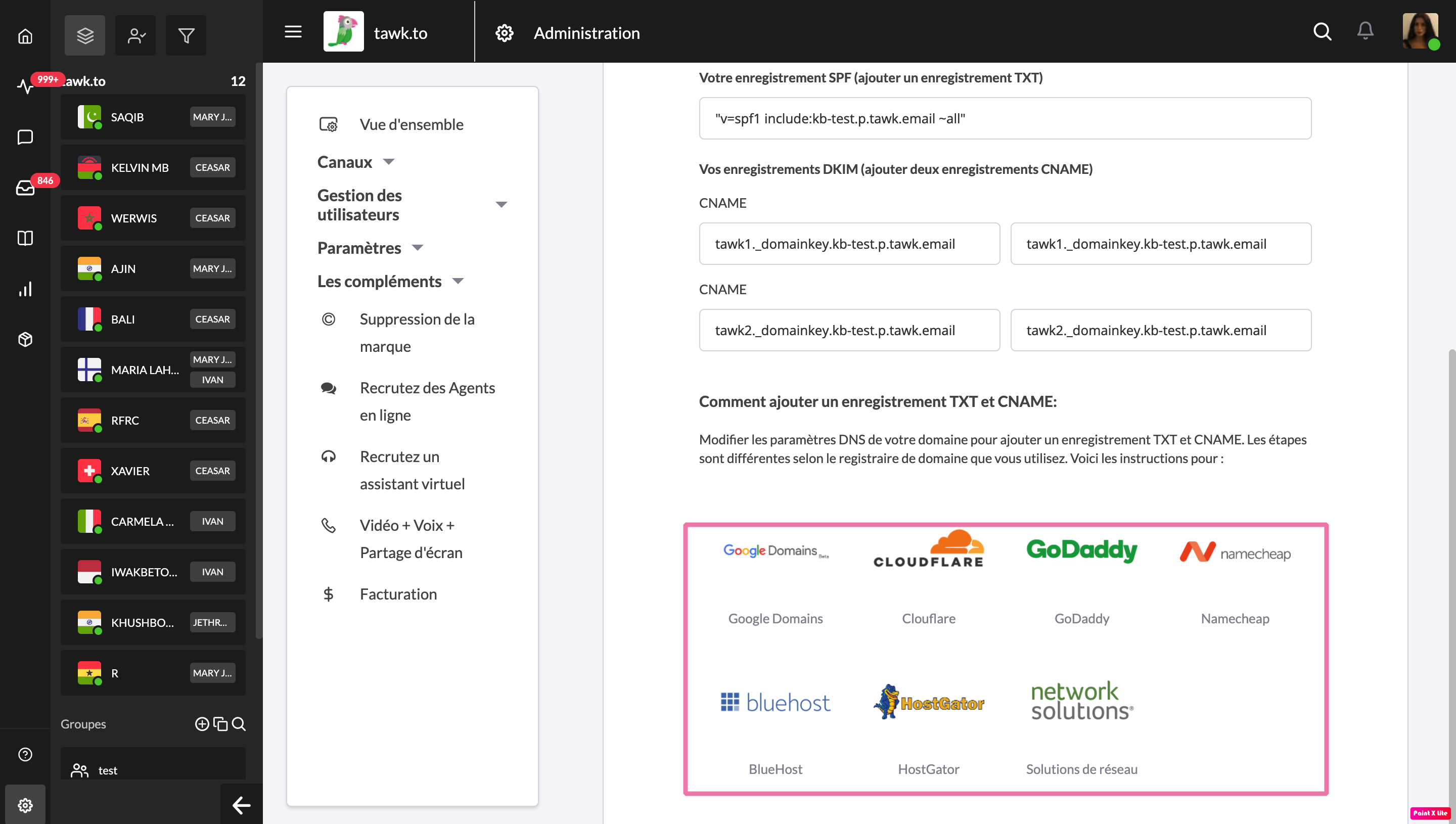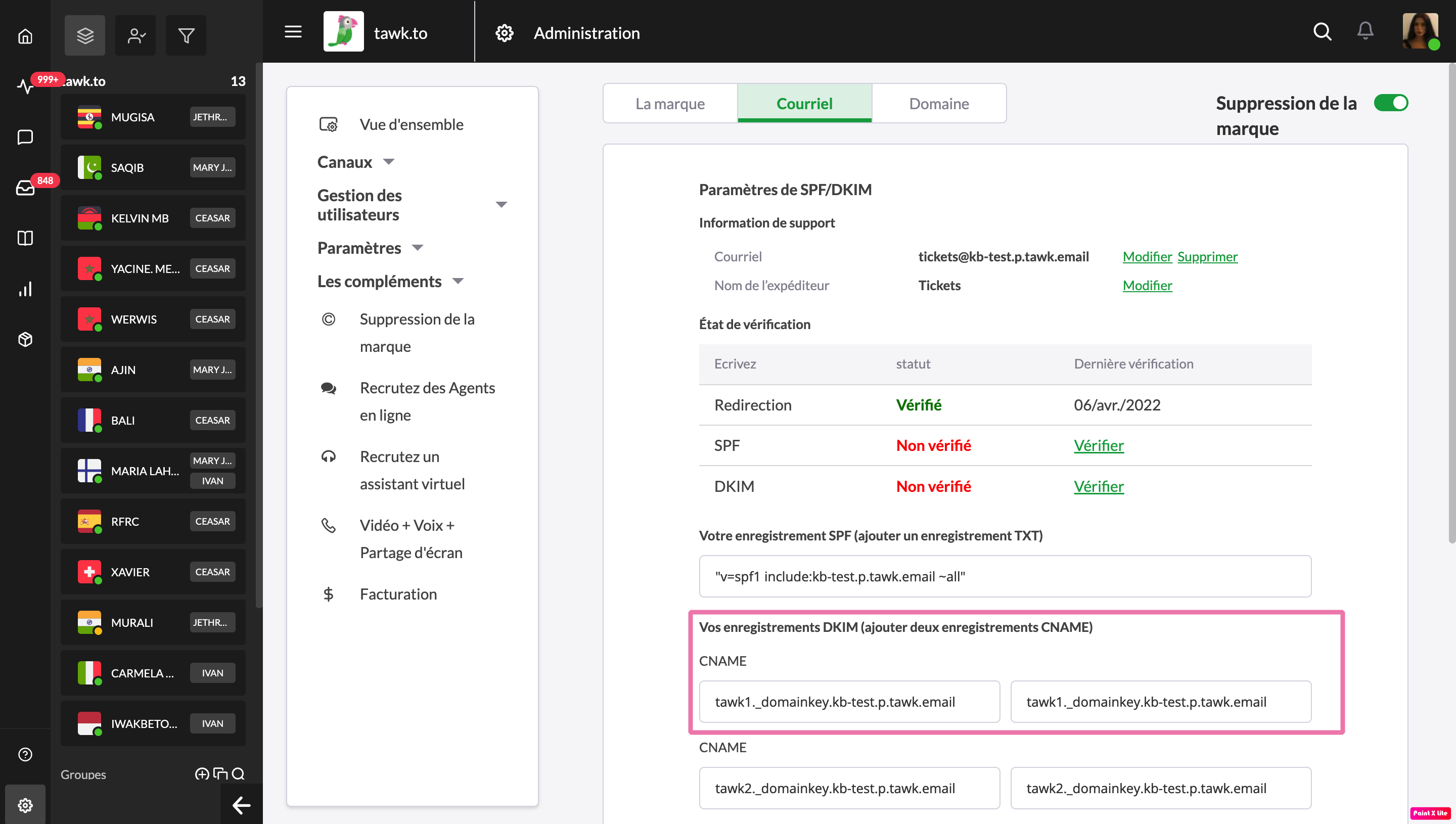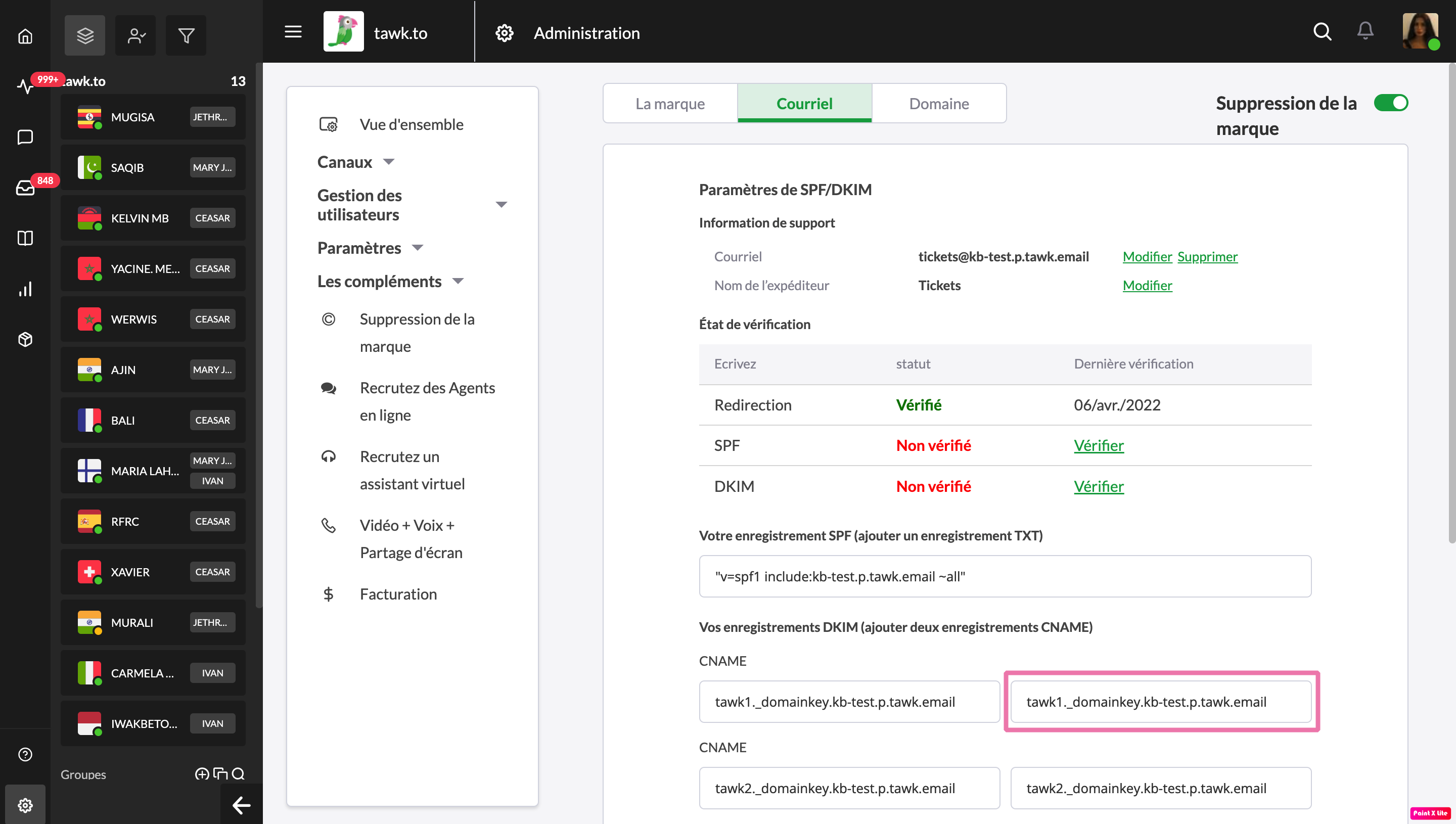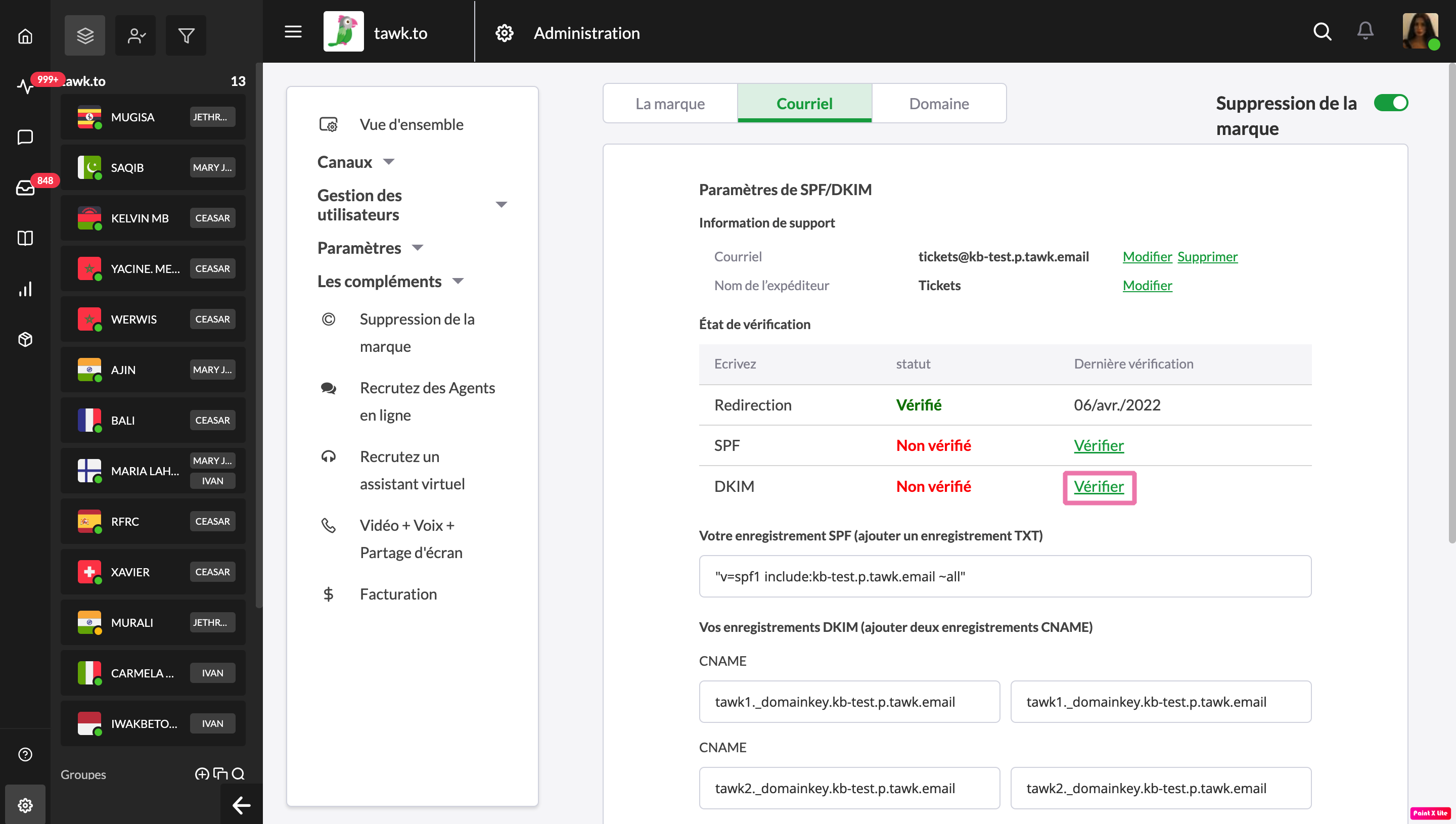Configuration de la suppression de la marque pour les tickets
Avec le module complémentaire suppression de la marque, vous pouvez personnaliser ce que vos clients voient dans les courriels du ticket. Pour vous assurer que vous êtes correctement configuré, suivez les instructions ci-dessous.
Si vous avez plusieurs propriétés, vérifiez que vous visualisez actuellement la bonne en survolant sur l'icône hamburger en haut du tableau de bord.
Ensuite, dirigez-vous vers ⚙️Administration ⮕ Les compléments ⮕ Supprimer la marque.
Une fois que vous avez acheté le module complémentaire suppression de la marque, vous pouvez personnaliser les fonctionnalités suivantes dans les paramètres.
Remarque: le module complémentaire Suppression de la marque est facturé par propriété.
Marque au bas du courriel
La marque au bas du courriel est un lien qui apparaît au bas des courriels envoyés via le
tableau de bord. Chaque courriel envoyé via le
tableau de bord aura le lien de pied de page du courriel. Par défaut, c'est écrit "Pas de compte de chat en direct
tawk.to ? Créez-en un gratuitement ici" et un lien vers le site Web principal de
tawk.to à l'adresse
https://www.tawk.to Vous pouvez changer ce texte en changeant le titre. Vous pouvez également modifier la mise en forme en gras ou en italique en entourant le texte d'astérisques (*) pour le gras ou de traits de soulignement (_) pour l'italique. Le texte du pied de page du courriel est limité à 256 caractères.
Pour modifier l'endroit où le lien enverra le destinataire du courriel, modifiez l'URL du lien.
Ici, vous pouvez configurer vos courriels d'assistance pour utiliser votre propre domaine en modifiant les paramètres de Sender Policy Framework (SPF) et Domain Keys Identified Mail (DKIM). Cela permet d'éviter les spams, de déceler les contrefaçons et de s'assurer que le courrier est envoyé à partir d'un serveur autorisé.
Entrez le courriel que vous souhaitez utiliser comme courriel d'assistance et sélectionnez le bouton vert Suivant.
Ensuite, vous devrez configurer le transfert pour le compte. Il existe des liens vers Gmail, Yahoo et Outlook pour vous aider à configurer correctement le transfert en fonction du fournisseur de messagerie que vous utilisez.
Entrez le texte en gras terminés par @tickets.tawk.to comme adresse électronique de transfert.
Lorsque vous êtes prêt, cochez la case et continuez en sélectionnant le bouton vert Vérifier.
Nous vérifierons ensuite que le transfert des courriels a été configuré correctement.
Le processus de vérification peut prendre un certain temps, alors assurez-vous de ne pas quitter la page avant de voir le résultat.
Si la vérification échoue, sélectionnez le bouton vert Recommencer pour parcourir à nouveau les trois étapes. Faites attention sur les fautes de frappe. Même la plus petite erreur dans le texte peut conduire à une vérification infructueuse.
Une fois la vérification terminée, cliquez sur le bouton vert Terminé pour afficher les paramètres actuels.
La modification de l'adresse électronique vous renverra à travers le processus de vérification.
La modification du nom de l'expéditeur modifiera le nom qui apparaît comme expéditeur pour chaque courriel.
Maintenant que votre transfert de courriels est correctement configuré, vous pouvez gérer les paramètres SPF et DKIM.
SPF, ou Sender Policy Framework, est une liste de tous les domaines autorisés à envoyer des courriels en votre nom. Selon la personne que vous utilisez pour envoyer vos courriels, vous souhaiterez peut-être ajouter des autorisations. Si vous utilisez Gmail, par exemple, vous pouvez ajouter Google au SPF.
Pour ce faire, vous devrez ajouter un enregistrement TXT via votre gestionnaire de domaine. Vous trouverez des liens vers des instructions pour les registraires de domaine populaires au bas de la page.
Une fois que vous avez ajouté l'enregistrement TXT, vous pouvez maintenant l'inclure dans la zone de texte sous Votre enregistrement SPF (Ajouter un enregistrement TXT).
Lors de l'ajout d'un nouveau domaine, assurez-vous d'utiliser le bon format en saisissant le domaine avec "include :" au début. Par exemple, pour ajouter _spf.google.com, vous devez saisir ce qui suit :
Une fois que vous avez terminé de le configurer, sélectionnez Vérifier à côté de SPF.
Une fois cela vérifié, les domaines de l'expéditeur des courriels seront vérifiés pour s'assurer qu'ils sont répertoriés comme domaines de confiance. Les courriels reçus de domaines non répertoriés seront traités durement par les filtres anti-spam.
DKIM, ou Domain Keys Identified Mail, fonctionne comme une signature numérique pour un courriel. Vous pouvez le voir comme "signé par" dans les détails de votre courriel.
Une clé publique du domaine et le total de contrôle cryptographique intégrée dans le courriel seront comparées pour vérifier le contenu de chaque courriel.
Pour configurer votre DKIM, vous devrez ajouter deux enregistrements CNAME via votre gestionnaire de domaine. Encore une fois, vous trouverez des liens vers des instructions pour les registraires de domaine populaires au bas de la page.
Pour chaque enregistrement CNAME créé, ajoutez le nom dans la zone de texte à gauche
Entrez la cible dans la zone de texte à droite.
Ensuite, faites de même avec le deuxième enregistrement CNAME dans le deuxième ensemble de zones de texte ci-dessous.
Une erreur courante ici consiste à ajouter le domaine entier lorsque, selon votre gestionnaire de domaine, vous n'avez besoin d'inclure que le sous-domaine.
Par exemple, vous devez ajouter "tawk1._domainkey" plutôt que "tawk1._domainkey.outlook.com"
Une fois que vous avez terminé la configuration, sélectionnez Vérifier à côté de DKIM.