Conseils pour répondre à plusieurs chats en même temps
Gérer plusieurs chats en même temps peut sembler intimidant au début. Vous devez réfléchir et réagir rapidement sans sacrifier la qualité de vos réponses. Prendre beaucoup de temps pour répondre à une requête initiale ou pendant une conversation crée une mauvaise expérience client et peut entraîner une perte de ventes.
Toutes les discussions entrantes ou en cours apparaîtront sur le côté gauche du tableau de bord. Les nouvelles discussions sont répertoriées sous Entrant avec un fond rose.
La couleur de fond de chaque notification indique le statut du chat :
Rose - un nouveau chat entrant auquel il n'a pas encore répondu.
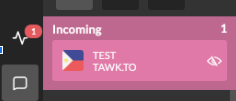
Vert - un chat auquel vous avez déjà répondu ou une nouvelle question a été postée par le client.
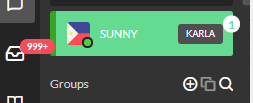
Gris - une conversation à laquelle un autre agent a répondu.
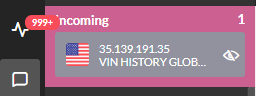
Un cercle à côté du nom du visiteur dans la barre latérale indique son statut :
Vert - indique qu'un visiteur participe activement à une session de chat ou navigue sur le site Web.

Orange - indique qu'un chat n'a pas reçu de réponse depuis plus de 10 minutes.
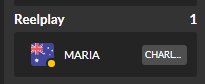
Nous avons préparé quelques conseils pour vous aider à gérer plusieurs chats simultanément comme un pro.
Créer des raccourcis
Les raccourcis sont des modèles de réponses que vous pouvez utiliser lorsque vous discutez avec les visiteurs pour assurer la cohérence, réduire les erreurs de frappe et répondre plus rapidement.
Voici comment créer et gérer des raccourcis :
Depuis le tableau de bord, dirigez-vous vers ⚙️Administration ➞ Paramètres ➞ Raccourcis.
Ensuite, cliquez sur Ajouter un raccourci.
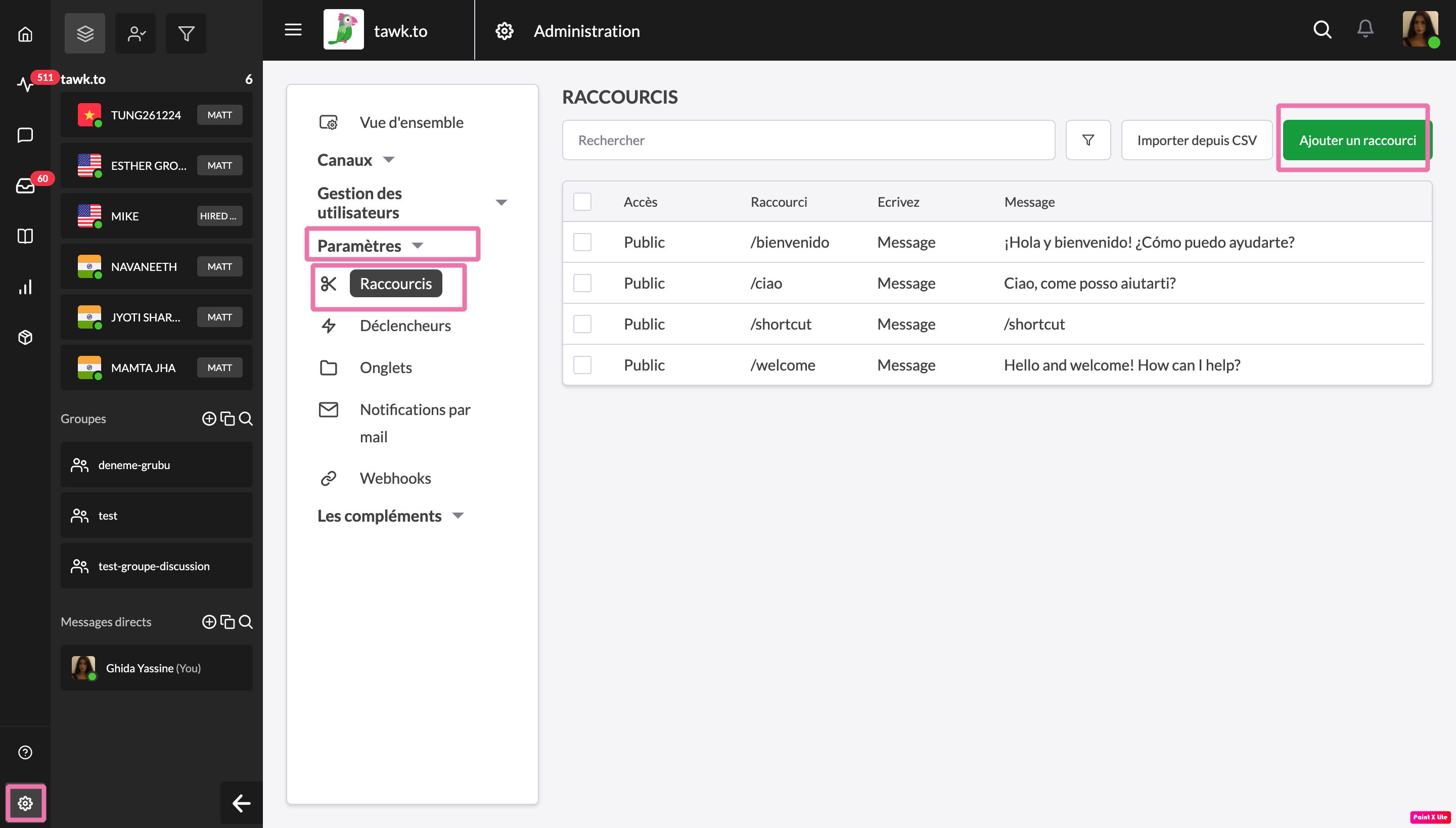
Pour ajouter un nouveau raccourci, cliquez sur le bouton vert Ajouter un raccourci. Ajoutez le contenu du raccourci, et un titre - mot-clé(s) que vous utiliserez pour le trouver.
Pour commencer à utiliser vos raccourcis dans un chat, tapez "/" dans la fenêtre de chat. Vous pourrez rechercher vos raccourcis existants à l'aide de mots-clés trouvés dans le message ou le titre du raccourci.
Il existe également un onglet Raccourcis prédéfini dans le coin supérieur droit qui vous permettra de rechercher tous vos raccourcis actuels, d'ajouter des raccourcis et de modifier les raccourcis existants.
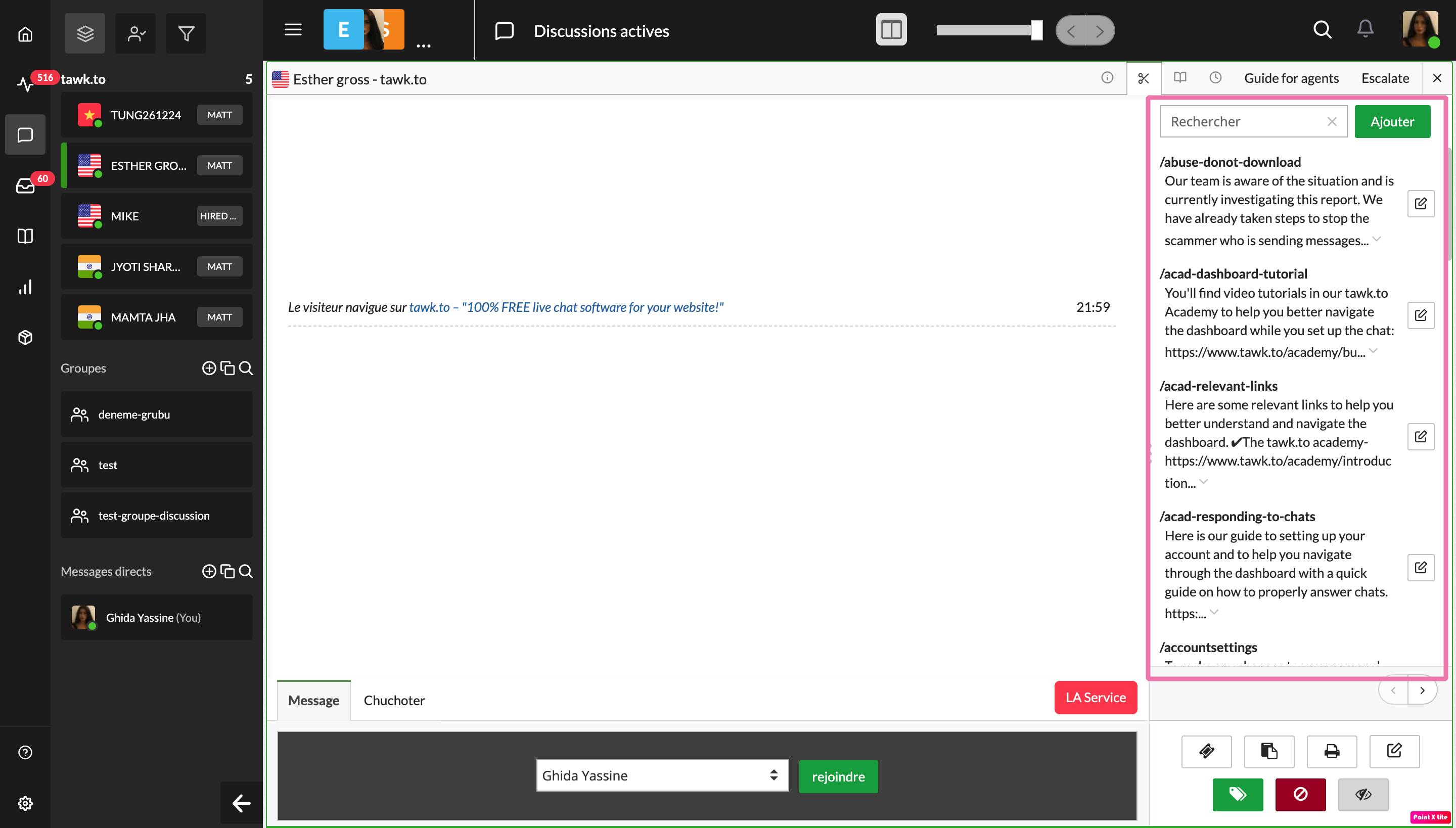
Changer la vue de la fenêtre
Le tableau de bord tawk.to vous permet de modifier l'affichage de votre fenêtre lorsque vous répondez à des chats. Vous pouvez afficher jusqu'à quatre sessions de chat ou discussions de groupe à la fois.
Voici comment changer la vue de la fenêtre :
Pendant une conversation active, vous verrez une icône de fenêtre au milieu de la page. Cliquer dessus activera et désactivera les onglets.
Faire glisser la barre modifiera le nombre de fenêtres que vous pouvez afficher lorsque vous répondez aux chats.

Vous pouvez également choisir d'afficher jusqu'à quatre sessions de chat à la fois si vous souhaitez voir plusieurs conversations à la fois.
Notez qu'une fois que vous avez visualisé trois discussions ou plus, les onglets sur le côté droit ne seront plus disponibles pour la visualisation.
Vous pouvez toujours accéder au contenu de l'onglet à l'aide du menu déroulant ci-dessous.
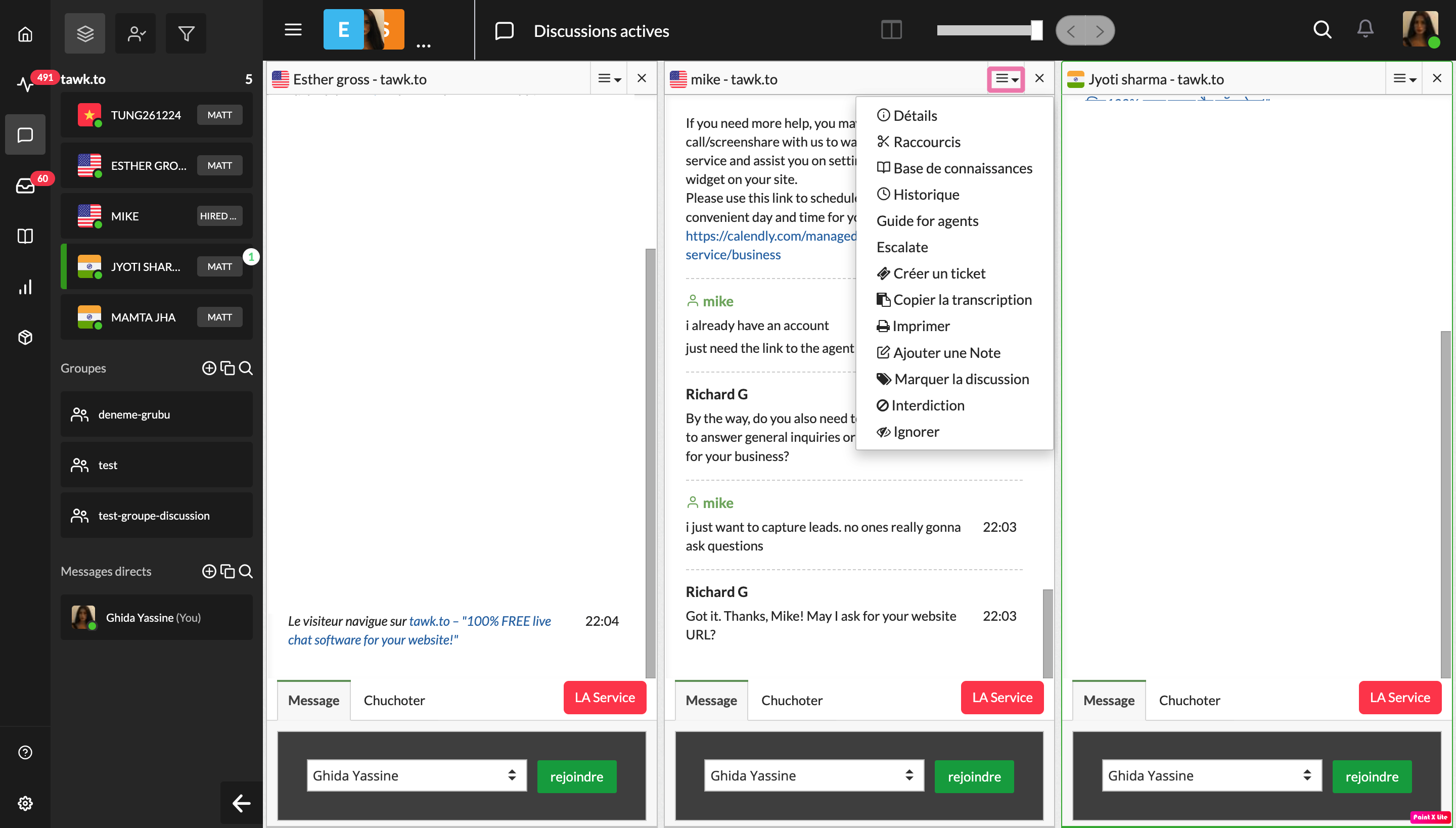
Configurer les onglets
Être préparé et disposer des bonnes informations sont essentiels pour gérer avec succès plusieurs chats à la fois. Comprendre et configurer les bons onglets peut vous aider.
Votre tableau de bord tawk.to est préréglé avec 4 onglets :
Détails : Cet onglet affiche l'adresse IP et le système d'exploitation de votre visiteur. Les champs prédéfinis vous permettent d'ajouter le nom et l'adresse électronique de votre visiteur. Ajoutez une note pour inclure tout autre détail dont vous souhaitez vous souvenir. Vous pourrez également voir la navigation de votre visiteur pour la session en cours et voir combien de temps il a navigué sur votre site.
Base de connaissances : cet onglet vous permet, à vous ou à vos agents, de rechercher des informations dans la base de connaissances sans quitter le tableau de bord.
Raccourcis : cet onglet vous permet, à vous et à vos agents, de rechercher et de modifier des raccourcis existants.
Historique : cliquez sur cet onglet pour afficher un enregistrement des discussions passées. la révision de vos conversations permet à l'agent actuel de résoudre plus facilement les problèmes récurrents avec le visiteur.
Vous pouvez également créer de nouveaux onglets personnalisés pour les accéder tout en répondant aux chats. L'un des onglets personnalisés les plus courants affiche un formulaire Google.
Voici comment ajouter des onglets personnalisés :

Depuis le tableau de bord, dirigez-vous vers ⚙️Administration ➞ Paramètres ➞ Onglets.
Ensuite, cliquez sur le bouton vert +Ajouter un onglet dans le coin supérieur droit.

Sur la page Onglets, vous verrez tous les onglets actuellement disponibles pour les agents lorsqu'ils répondent à des chats. Quelques onglets sont disponibles automatiquement : Détails, Base de connaissances, Raccourcis et Historique.
La section d'aperçu sur la droite montre un aperçu de la façon dont les onglets sont utilisés.
Pour en savoir plus sur les onglets, lisez cet article : Création et gestion des onglets
Créer une base de connaissances
Avoir un endroit où vous et vos agents pouvez accéder aux informations pertinentes est utile lorsque vous répondez à plusieurs chats en même temps.
Une Base de connaissances est un espace dédié où vous pouvez publier des tutoriels, des FAQ, des conseils et d'autres informations. Lorsqu'ils répondent à plusieurs chats, les agents peuvent facilement rechercher des réponses dans la base de connaissances.
Les articles peuvent être définis comme publiés (accessibles au public) ou privés (uniquement accessibles aux agents dans le chat).
L'onglet Base de connaissances permet aux agents de rechercher des réponses et des informations sans quitter le tableau de bord.
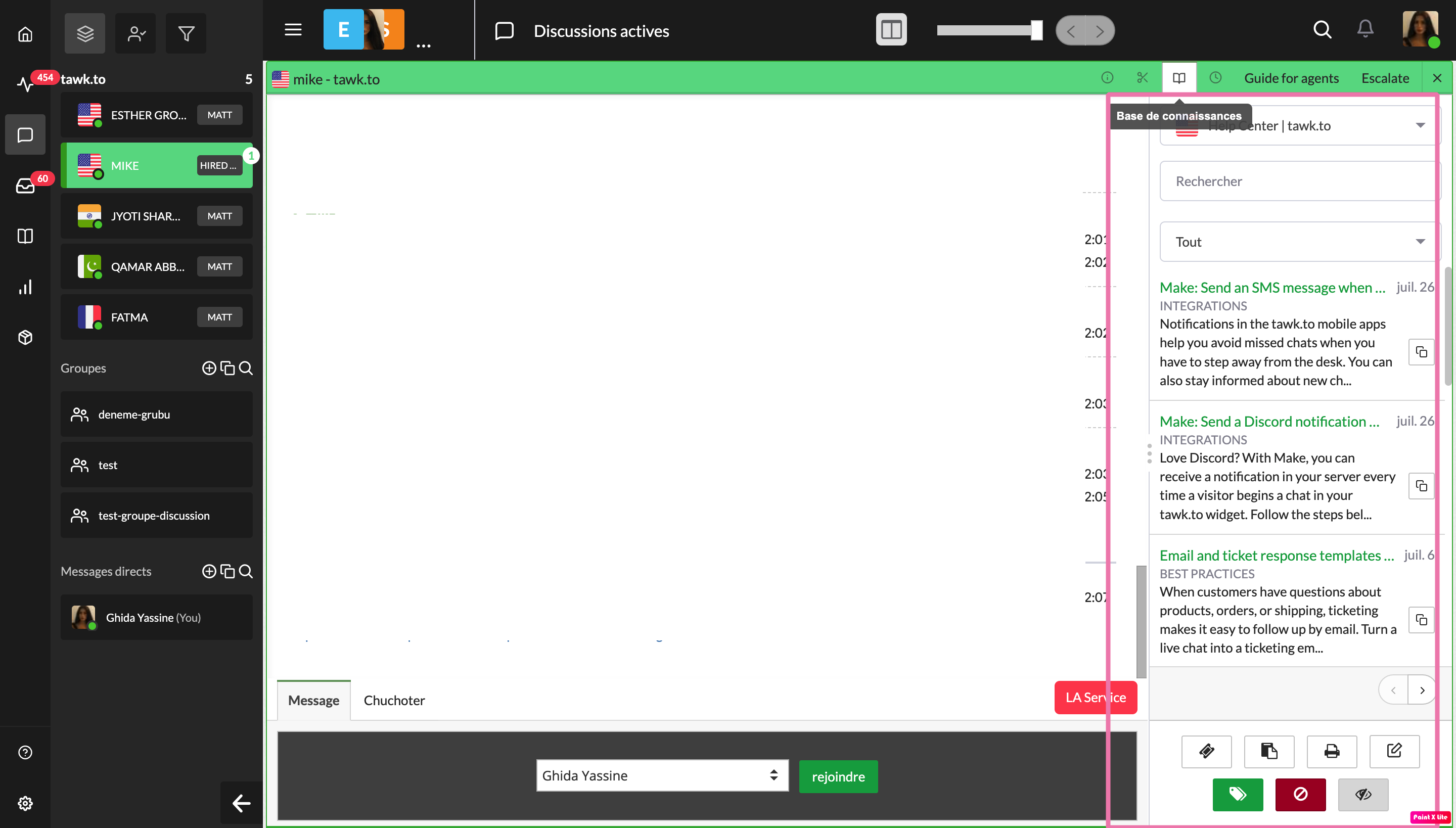
Pour en savoir plus sur la configuration de votre base de connaissances, lisez cet article : Configurer votre base de connaissances
Créer des discussions de groupe
Les discussions de groupe vous permettent de communiquer avec plusieurs agents dans une même conversation. Si vous avez besoin de demander de l'aide tout en discutant avec plusieurs visiteurs, une discussion de groupe facilite la tâche.
Pour créer une discussion de groupe, cliquez sur la première icône avec le signe plus dans la section Groupes de votre tableau de bord.
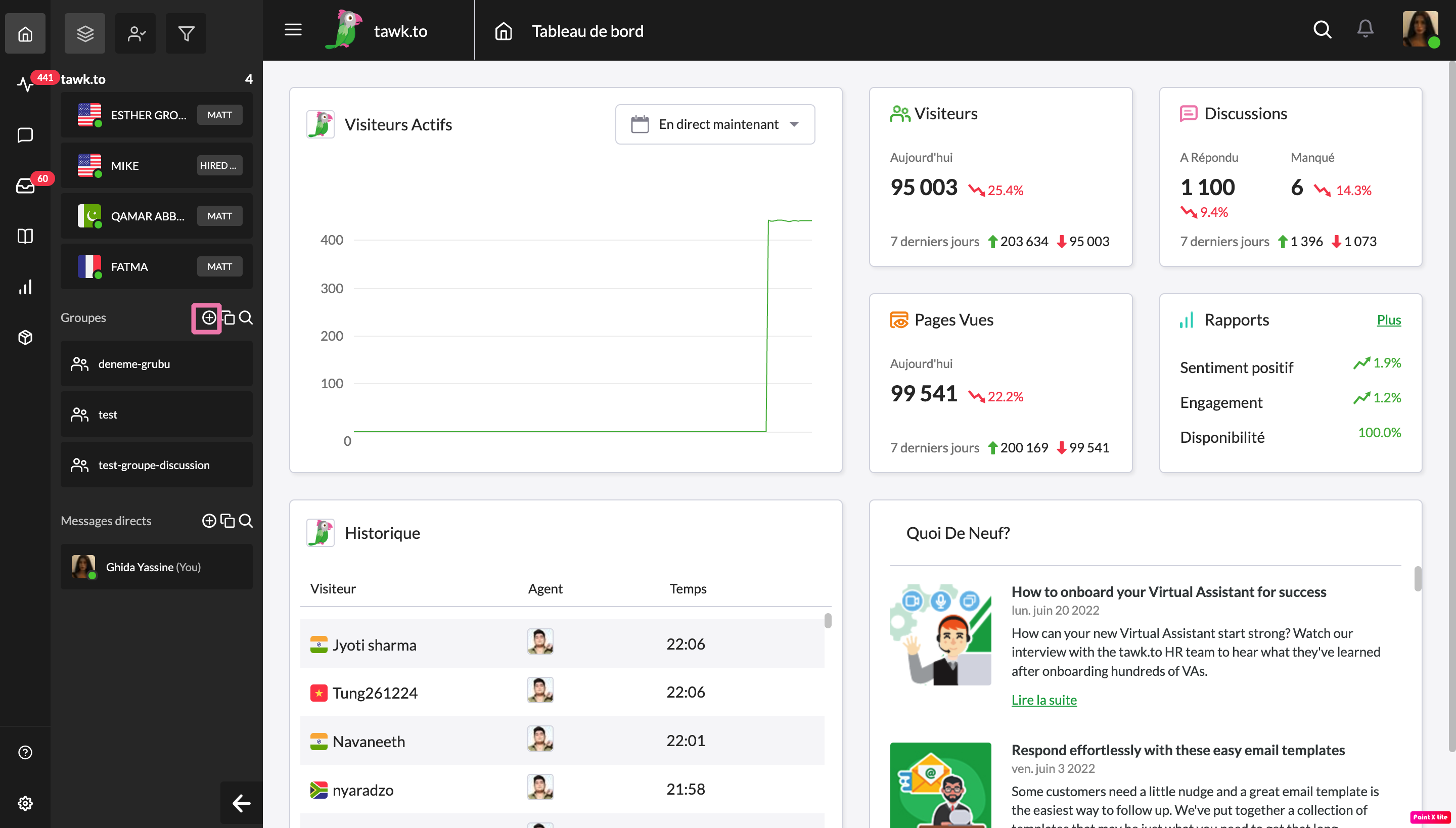
Cela ouvrira une nouvelle page où vous pourrez sélectionner les membres de la propriété à inclure dans votre discussion de groupe.
Vous pouvez même ajouter une discussion de groupe à vos onglets pour faciliter la recherche.
Pour en savoir plus sur les discussions de groupe, lisez cet article : Création et gestion des discussions de groupe
Si vous avez besoin d'aide, contactez notre équipe d'assistance ou planifiez un appel.
