Une liste de contrôle pour vous aider à configurer votre tableau de bord tawk.to
Vous avez créé un compte sur tawk.to. Et maintenant quoi?
Voici une liste de contrôle pour que votre widget soit actif, personnalisé et fonctionne efficacement sur votre site:
- Ajouter une image profil
- Configurer des pseudonymes
- Télécharger une image de propriété
- Inviter les membres de la propriété
- Téléchargez l'application mobile tawk.to
- Personnalisez la conception de votre widget
- Ajouter un agrippeur d'attention
- Personnalisez le contenu et les cartes de votre widget
- Configurer les déclencheurs
- Activer le planificateur du widget
- Créer des raccourcis
- Créer une base de connaissances
Ajouter une image profil

L'ajout d'une image de profil est un élément essentiel pour personnaliser votre compte tawk.to. Vous pouvez utiliser votre image de profil lorsque vous répondez à des chats, et cela aide également les autres membres de la propriété à vous identifier dans le tableau de bord.
Voici comment télécharger une image de profil :
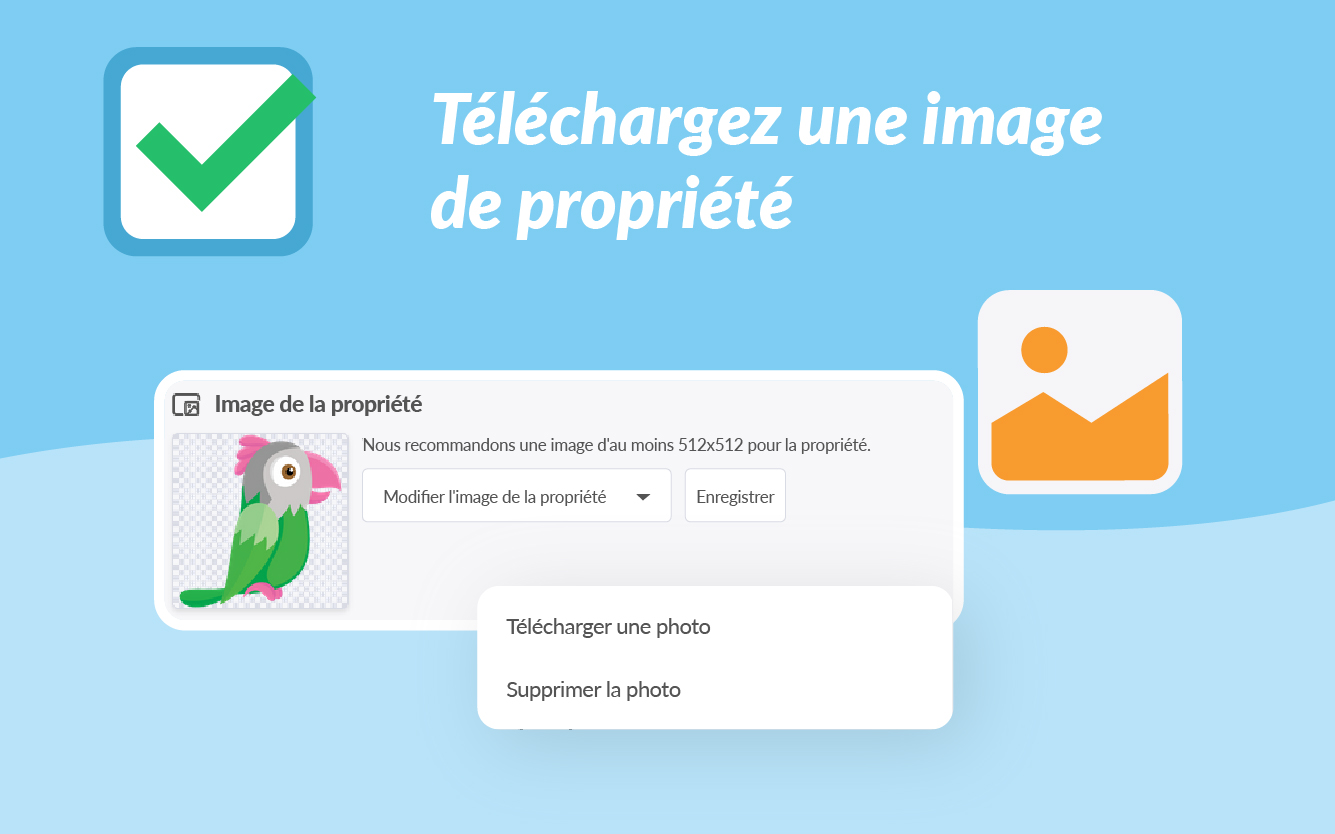
Dans le coin supérieur droit de votre tableau de bord, cliquez sur l'icône de profil.
Sélectionnez Modifier le profil dans le menu déroulant.
Ensuite, sélectionnez Paramètres du compte.
Pour télécharger une image de profil, cliquez sur la liste déroulante sous la section Image de profil.
Lorsque vous choisissez une image de profil, vous pouvez télécharger une photo depuis votre ordinateur ou sélectionner l'un des nombreux avatars disponibles.
Nous pensons qu'il est préférable d'utiliser une image réelle car elle aidera à établir la confiance avec vos et permettra aux autres membres de la propriété de vous identifier plus facilement dans le tableau de bord.
Lors du téléchargement d'une image, n'oubliez pas d'utiliser au moins un fichier de 512 x 512 pixels.
Configurer des pseudonymes

Les pseudonymes vous permettent de répondre aux chats sans utiliser votre nom ou votre image de profil.
Voici comment configurer vos pseudonymes :
Dans le coin supérieur droit de votre tableau de bord, cliquez sur l'icône de profil.
Sélectionnez Modifier le profil dans le menu déroulant.
Ensuite, sélectionnez pseudonyme.
Cliquez sur le bouton Ajouter un pseudonyme dans le coin supérieur droit pour créer un nouveau pseudonyme.
Une fois que vous avez rempli tous les champs obligatoires et, surtout, sélectionné la bonne image, cliquez sur le bouton vert Enregistrer pour confirmer les modifications que vous avez apportées.
Lorsque vous répondez à un chat, le menu à gauche du bouton Rejoindre vous permettra de sélectionner un de la liste des pseudonymes que vous avez créés.
Comme mentionné précédemment, l'utilisation d'une image réelle au lieu d'un avatar aidera à établir la confiance avec vos clients.
Télécharger une image de propriété
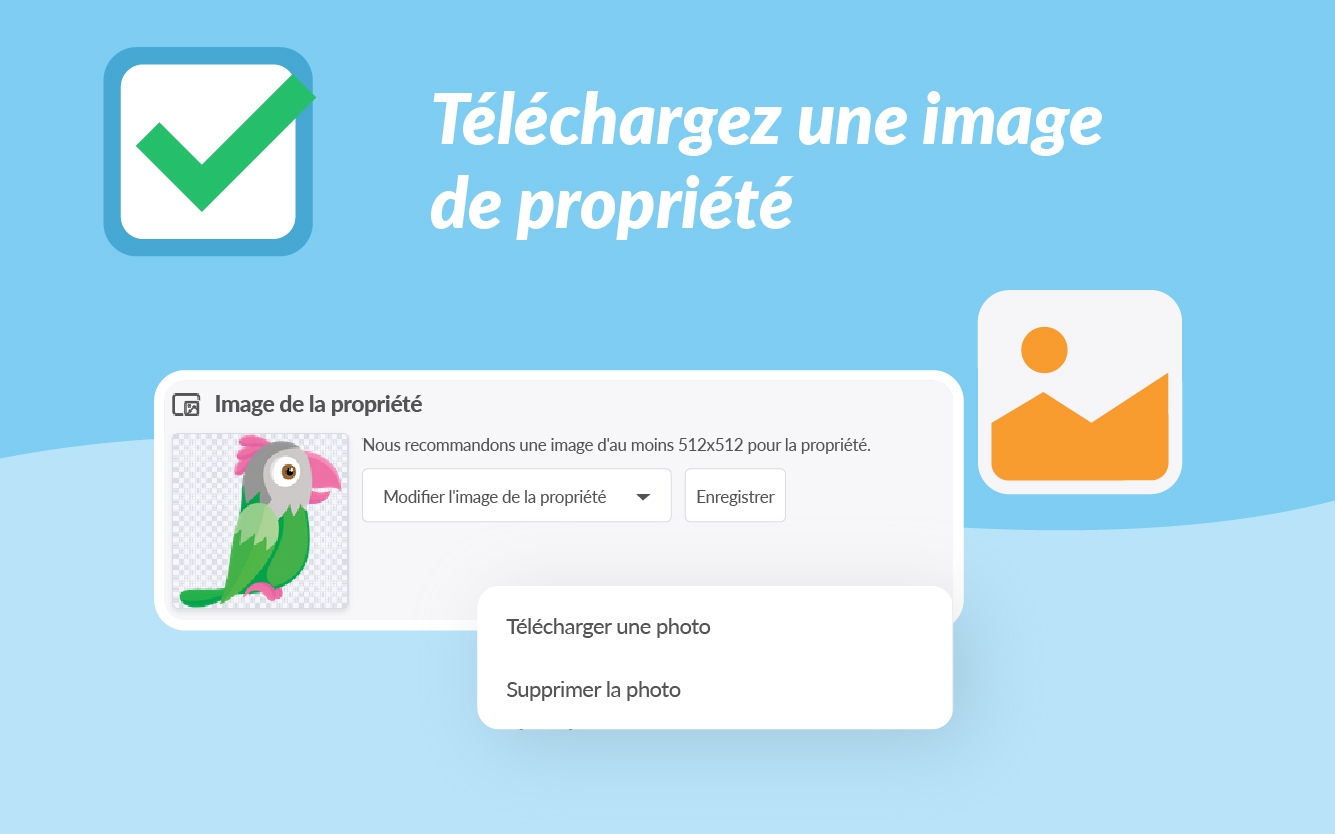
Avec tawk.to, il n'y a pas de limite au nombre de propriétés que vous pouvez créer ou auxquelles vous pouvez être associé. L'ajout de votre logo en tant qu'image de votre propriété aide à personnaliser votre tableau de bord et facilite la sélection de la bonne propriété.
Vous pouvez également utiliser l'image de la propriété pour vous aider à personnaliser votre widget de discussion. Sélectionnez simplement la carte du widget Logo dans le menu Contenu du widget.
Voici comment modifier l'image de votre propriété:
Depuis le tableau de bord, dirigez-vous vers Administration ➞ vue d’ensemble ➞ Image de la propriété.
Pour télécharger une image de propriété, cliquez sur la liste déroulante sous la section Image de profil et sélectionnez Télécharger une photo.
L'utilisation d'une image d'au moins 512x512 pixels vous donnera des meilleurs résultats.
N'oubliez pas de cliquer sur le bouton Enregistrer pour confirmer les modifications.
Inviter les membres de la propriété
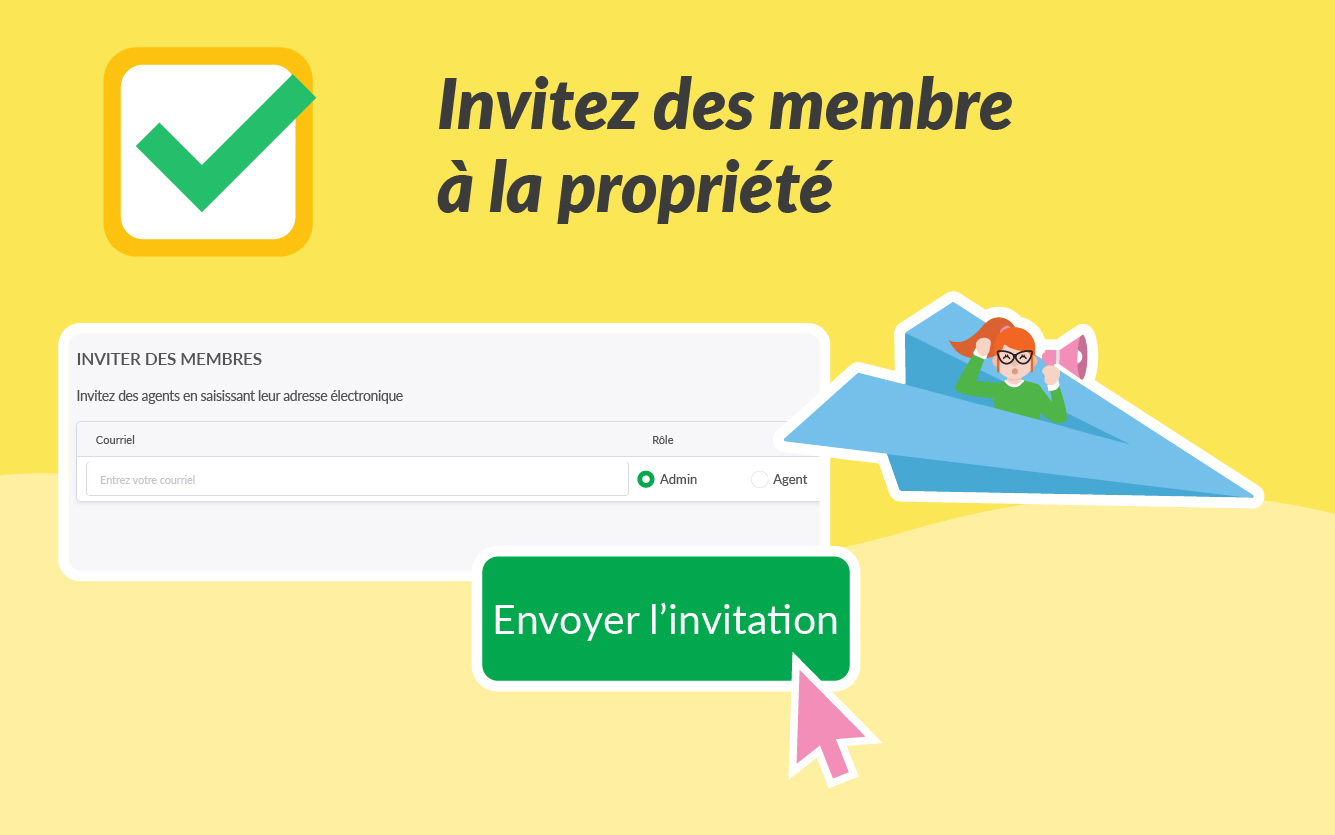
Il n'y a pas de limite au nombre de personnes que vous pouvez inviter dans une propriété et, mieux encore, c'est entièrement gratuit. Les membres de la propriété peuvent vous aider à gérer vos paramètres tawk.to et à répondre aux chats entrants.
Voici comment inviter des membres de la propriété :
Dirigez-vous vers ⚙️Administration ➞ Gestion des utilisateurs ➞ Membres de la propriété.
Cliquez ensuite sur le bouton vert Inviter un membre.
Dans la section Membres de la propriété, vous verrez une liste de tous les agents associés à la propriété.
Pour ajouter un nouvel agent à la propriété, saisissez l'adresse électronique de la personne que vous souhaitez inviter et choisissez le statut d'administrateur ou d'agent.
Pour ajouter plusieurs personnes, cliquez sur le bouton + Ajouter un autre. Une fois que vous avez entré l'adresse électronique et sélectionné un statut, appuyez sur le bouton vert Envoyer une invitation.
Téléchargez l'application mobile tawk.to
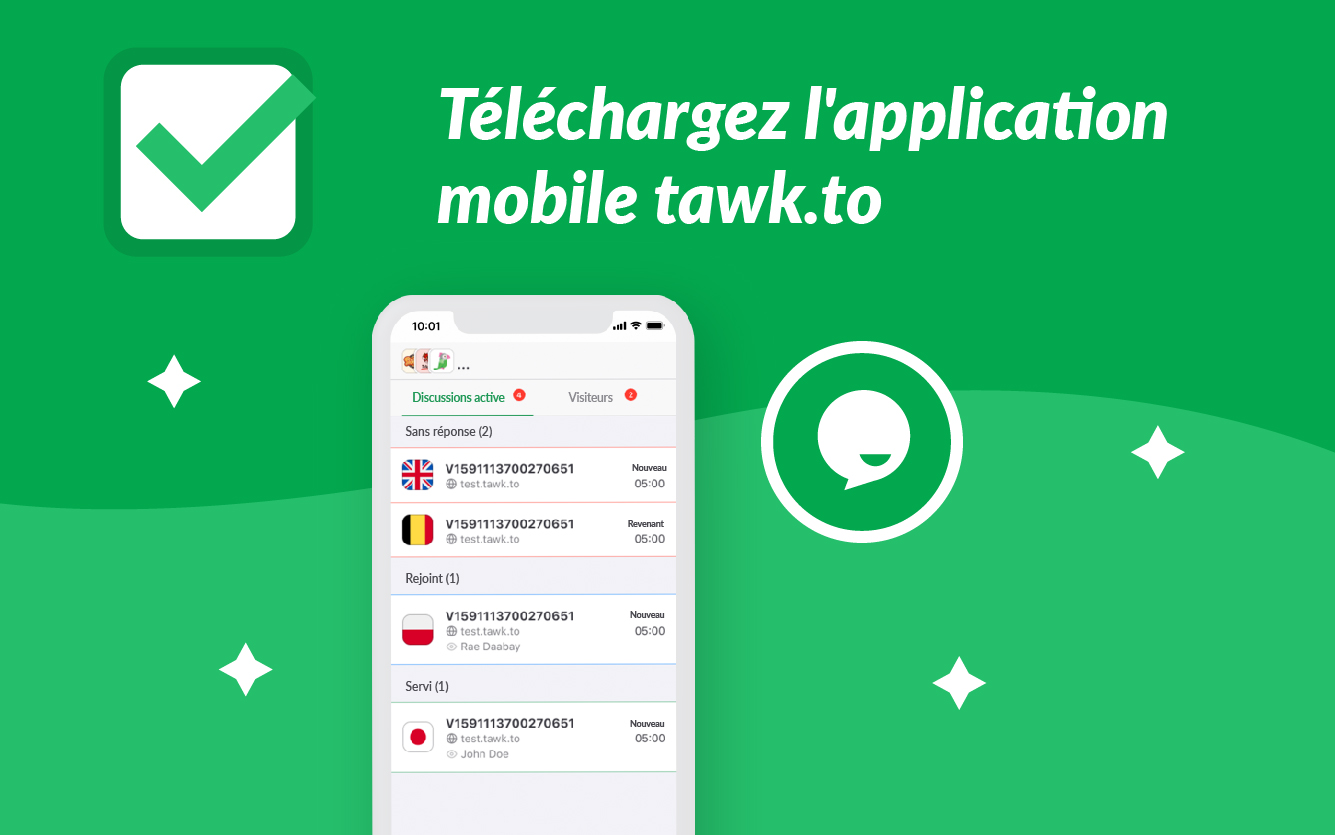
Avec l'application mobile tawk.to, vous pouvez répondre aux chats en déplacement, gérer les paramètres de propriété, modifier les raccourcis et encore plus. L'application est entièrement gratuite. Vous pouvez le trouver dans l'App Store d'Apple ou de Google en recherchant tawk.to.
Pour iOS
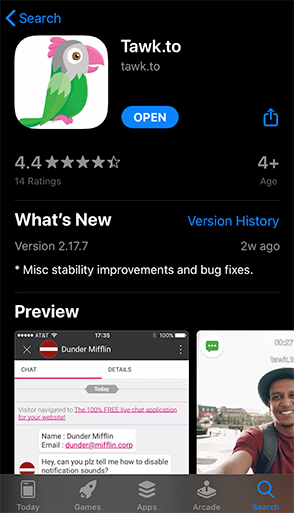
Ouvrez votre Apple App Store et recherchez « tawk.to ». Vous pouvez télécharger l'application gratuitement et commencer à configurer votre compte en quelques minutes.
Pour en savoir plus sur l'application iOS de tawk.to, lisez ces articles : Articles iOS
Pour Android
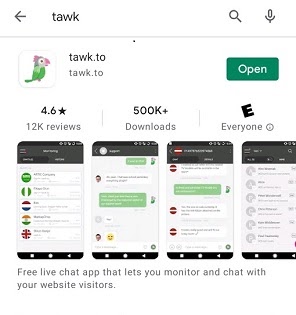
Ouvrez votre Google App Store et recherchez "tawk.to". Vous pouvez télécharger l'application gratuitement et commencer à configurer votre compte en quelques minutes.
En savoir plus sur l'application Android de tawk.to dans ces articles : Articles Android
Personnalisez la conception de votre widget

Avec tawk.to, il est facile de personnaliser le widget pour compléter votre site Web et votre marque.
Voici comment personnaliser la conception de votre widget :
Depuis le tableau de bord, dirigez-vous vers ⚙️Administration ➞ Canaux ➞ Widget de discussion.
Sous l'Apparence du widget, cliquez sur le bouton Avancé.
Dans la section Apparence du widget, vous pouvez personnaliser la position de votre widget (sur ordinateur et sur mobile), son style, sa largeur, sa hauteur et sa couleur.
Pour en savoir plus sur la façon de modifier l'apparence de votre widget de chat, lisez cet article : Modifier l'apparence du widget de chat
Ajouter un agrippeur d'attention

Un excellent moyen de faire ressortir votre widget de chat et d'être remarqué sur votre site Web consiste à activer l'agrippeur d'attention.
La confiance des consommateurs augmente lorsque les clients voient le chat en direct disponible sur un site Web, il faut s' assurer que le widget de chat est clairement visible.
Voici comment ajouter un agrippeur d'attention à votre widget de chat :
Depuis le tableau de bord, dirigez-vous vers ⚙️Administration ➞ Canaux ➞ Widget de discussion
Sous Apparence du widget, sélectionnez Avancé.
Activez l'agrippeur d'attention. Cliquez sur Bibliothèque pour choisir parmi des dizaines d'options ou téléchargez votre propre design.
Pour en savoir plus sur agrippeur d'attention, lisez cet article : Activer l'agrippeur d'attention
Personnalisez le contenu et les cartes de votre widget
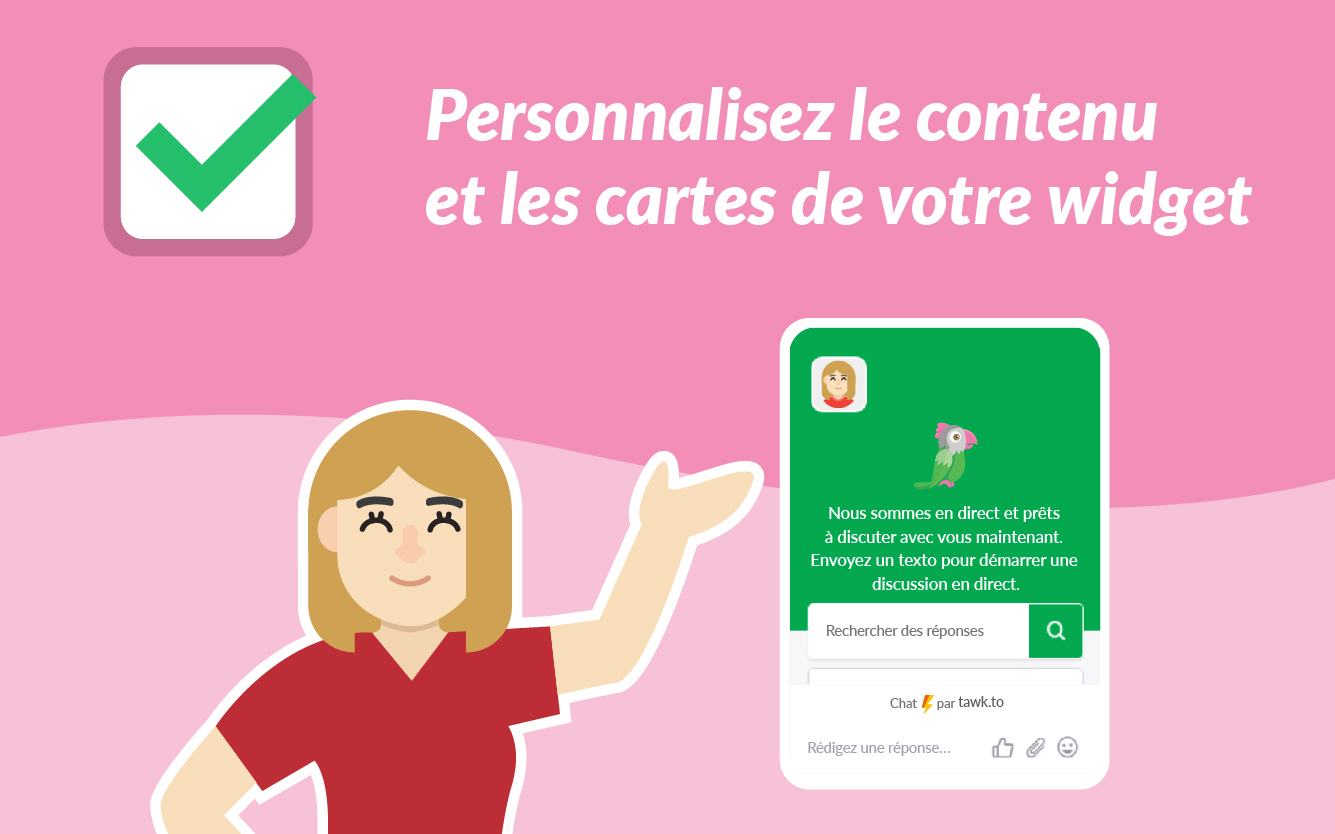
Les cartes facilitent le partage de divers contenus dans votre widget de chat. Vous pouvez personnaliser les titres et le texte, ajouter votre logo ou d'autres images et permettre aux visiteurs de s'aider eux-mêmes en leur facilitant l'accès à votre base de connaissances.
Voici comment configurer le contenu et les cartes du widget :
Depuis le tableau de bord, dirigez-vous vers ⚙️Administration ➞ Canaux ➞ Widget de discussion
Sous le Contenu du widget, sélectionnez Modifier le contenu.
Vous pouvez personnaliser ce qu'un visiteur verra lorsqu'il cliquera sur votre widget de chat pour chaque état du widget :
En ligne : un membre de l'équipe est disponible pour répondre aux chats entrants.
Absent : l'agent peut ou non être disponible pour répondre aux chats entrants.
Hors ligne : personne n'est disponible pour répondre aux chats entrants.
Pour en savoir plus sur les Widget Cards, lisez cet article : Comment modifier le contenu de votre widget
Vous pouvez également ajouter un formulaire de pré-discussion pour capturer des informations importantes sur les visiteurs au début d'un chat.
Sachez que l'utilisation d'un formulaire de pré-discussion réduira généralement le nombre de chats entrants.
Pour en savoir plus sur la configuration d'un formulaire de pré-discussion, lisez cet article : Utiliser le formulaire de pré-discussion
Pour savoir comment personnaliser votre widget avec des cartes, lisez cet article: Personnaliser l'en-tête et le corps des cartes du widget
Configurer les déclencheurs

Les déclencheurs sont utilisés pour envoyer des messages aux visiteurs de votre site Web ou à ceux qui ont démarré un chat.
Ils vous aident à engager les visiteurs sur votre site Web.Il existe quelques déclencheurs prédéfinis disponibles dans le tableau de bord pour les conditions les plus courantes. Cependant, vous pouvez également ajouter vos propres déclencheurs avancés pour des visiteurs et des situations spécifiques.
Voici comment configurer les déclencheurs :
Depuis le tableau de bord, dirigez-vous vers ⚙️Administration ➞ Paramètres ➞ Déclencheurs.
Ici, vous verrez une liste des déclencheurs actuels configurés pour la propriété sélectionnée.
Votre tableau de bord est configuré avec un déclencheur de notification de site. Il envoie un message à chaque visiteur de votre site Web après un délai spécifié. Nous l'avons appelé le message d'accueil. Cliquez sur le message d'accueil pour personnaliser ce déclencheur.
Pour augmenter l'engagement, nous vous recommandons d'utiliser une image et un nom réels (pas "Ventes") et d'ajouter un "Appel à l'action" dans le message.
"Bienvenue dans Mel’s Digital workshop. Si vous avez des questions ou souhaitez demander un devis gratuit, discutez avec l'un des membres de notre équipe ici".
"Bienvenue sur Amazon ! Si vous avez des questions ou pour recevoir 10% de réduction sur votre prochaine commande, discutez avec un membre de notre équipe".
Pour créer un nouveau déclencheur, appuyez sur le bouton vert Ajouter un déclencheur dans le coin supérieur droit.
Un déclencheur important à configurer est le déclencheur sauveteur de discussion. Il répondra automatiquement à un visiteur qui demande un chat après un délai spécifié. Cela aide à garder les visiteurs jusqu'à ce que vous répondiez au chat, ou peut leur demander de laisser leurs coordonnées si vous ne répondez pas.
Vous pouvez en savoir plus sur le sauveteur de discussion dans cet article : Configuration d'un déclencheur sauveteur de discussion
Pour en savoir plus sur les autres types de déclencheurs, lisez cet article : Création et gestion des déclencheurs
Pour savoir comment configurer les déclencheurs avancés, lisez cet article : Déclencheurs avancés
Activer le Planificateur du widget

Le planificateur du widget mettra automatiquement votre widget hors ligne en fonction de votre emploi du temps, vous n'oublierez jamaisSous Planificateur, cliquez sur Avancé. de vous déconnecter de votre compte et de manquer une discussion.
Il travaille en duo avec vos agents. S'il n'y a pas d'agents en ligne lorsque votre widget est programmé pour être en ligne, le widget restera hors ligne.
Voici comment activer le Planificateur du widget :
Depuis le tableau de bord, dirigez-vous vers Administration ➞ Widget de discussion.
Sous Planificateur, cliquez sur Avancé
À partir de là, vous pouvez modifier le fuseau horaire, activer ou désactiver le planificateur et personnaliser votre horaire.
Voici un guide qui montre comment utiliser le Widget Scheduler : Utilisation du Planificateur du widget
Créer des raccourcis
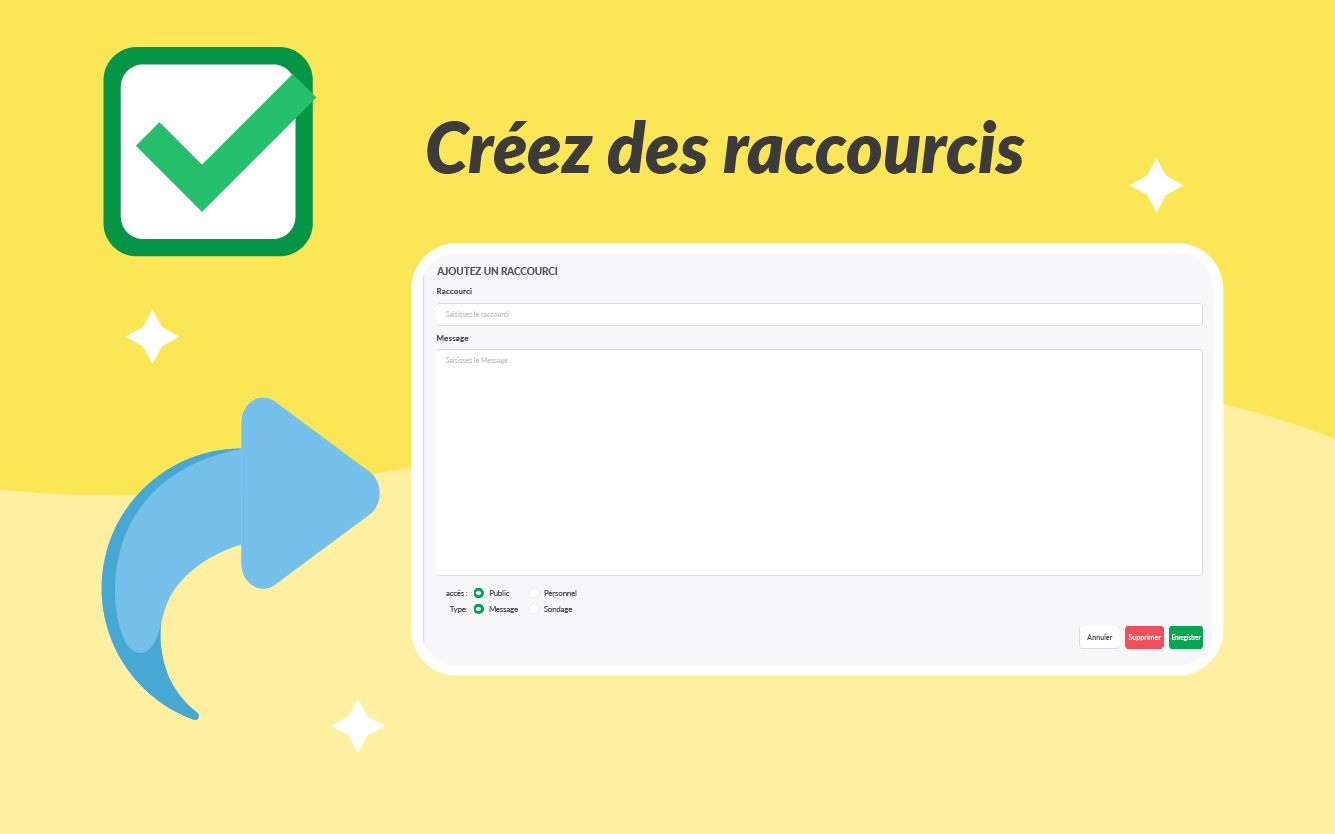
Les raccourcis sont des modèles de réponse que vous pouvez utiliser lorsque vous discutez avec les visiteurs pour assurer la cohérence, réduire les erreurs et répondre plus rapidement.
Voici comment créer et gérer des raccourcis :
Dirigez-vous vers ⚙️Administration ➞ Paramètres ➞ Raccourcis.
Dans le coin supérieur droit, cliquez sur le bouton Ajouter un raccourci.
Ajoutez le contenu du raccourci et un titre avec le(s) mot(s) clé(s) que vous utiliserez pour le trouver.
Pour commencer à utiliser vos raccourcis dans un chat, tapez "/" dans la fenêtre de chat. Vous pourrez rechercher vos raccourcis existants à l'aide de mots-clés trouvés dans le message ou le titre du raccourci.
Il existe également un onglet de raccourcis prédéfini, dans le coin supérieur droit, qui vous permettra de rechercher tous vos raccourcis actuels, ajouter des raccourcis et modifier les raccourcis existants.
Maintenant, il est temps de créer votre propre base de connaissances
Créer une base de connaissances

Votre base de connaissances est comme une bibliothèque en ligne à laquelle les visiteurs et les agents peuvent accéder pour obtenir de l'aide. Vous pouvez remplir votre base de connaissances avec des réponses aux questions fréquemment posées, des tutoriels, des conseils et des guides, des politiques et des procédures.
Vous pouvez également intégrer la base de connaissances dans votre widget de chat afin que les visiteurs puissent accéder à des articles présélectionnés ou utiliser l'outil de recherche pour trouver des réponses à leurs questions sans même avoir à démarrer un chat.
Pour commencer à configurer votre base de connaissances, dirigez-vous vers l'onglet Base de connaissances sur le côté gauche du tableau de bord.
Voici comment créer une base de connaissances :
Dans le menu de l'onglet de gauche de votre tableau de bord, cliquez sur l'icône de la base de connaissances (livre).
Cliquez sur Configuration de la base de connaissances dans le nouveau panneau qui s'affiche.
Choisissez un nom, un sous-domaine et votre langue par défaut. Cliquez ensuite sur le bouton vert Suivant pour afficher vos options de personnalisation. Une fois la personnalisation terminée, cliquez à nouveau sur Suivant pour publier votre base de connaissances.
Dans la section Base de connaissances de votre panneau d'administration, vous pouvez apporter des modifications supplémentaires à la conception, au contenu et à la mise en page de votre base de connaissances. Vous pouvez télécharger un favicon, changer les couleurs, insérer une bannière, catégoriser les articles et plus encore.
Lorsque vous vous abonnez notre module complémentaire suppression de la marque, vous pouvez personnaliser le domaine et supprimer le logo tawk.to de tous vos articles.
Pour savoir comment mettre en marque blanche votre base de connaissances, lisez cet article : Comment mettre en marque blanche votre base de connaissances
Pour en savoir plus sur la configuration de votre base de connaissances, voici un guide étape par étape vous montre comment la personnaliser pour votre entreprise : Configurer de votre base de connaissances
Pour savoir comment ajouter votre base de connaissances sur votre widget, lisez cet article : Personnaliser l'en-tête et les corps des cartes du widget
Vous pouvez également regarder les tutoriels de la base de connaissances sur l'académie tawk.to ici : tawk.to - Base de connaissances
Voilà! Vous avez configuré avec succès les bases de votre tableau de bord tawk.to.
Si vous vous sentez plus aventureux, vous pouvez plonger dans certains paramètres avancés. Voici notre base de connaissances où vous pouvez trouver des guides sur tout ce qui concerne tawk.to : Centre d'assistance de tawk.to
Si vous avez besoin de plus d'aide, utilisez le lien ci-dessous pour planifier un appel avec l'un des membres de notre équipe. Ils peuvent s'assurer que tout est correctement configuré pour profiter au maximum de notre produit.
