Création d'un nouvel article de la base de connaissances
L'ajout d'articles à votre base de connaissances permet aux clients et aux agents de trouver facilement des réponses rapidement. Vous pouvez même inclure un article dans votre widget afin que les visiteurs ne quittent jamais votre page.
Voici comment commencer à ajouter des articles à votre base de connaissances:
Connectez-vous à votre compte tawk.to.
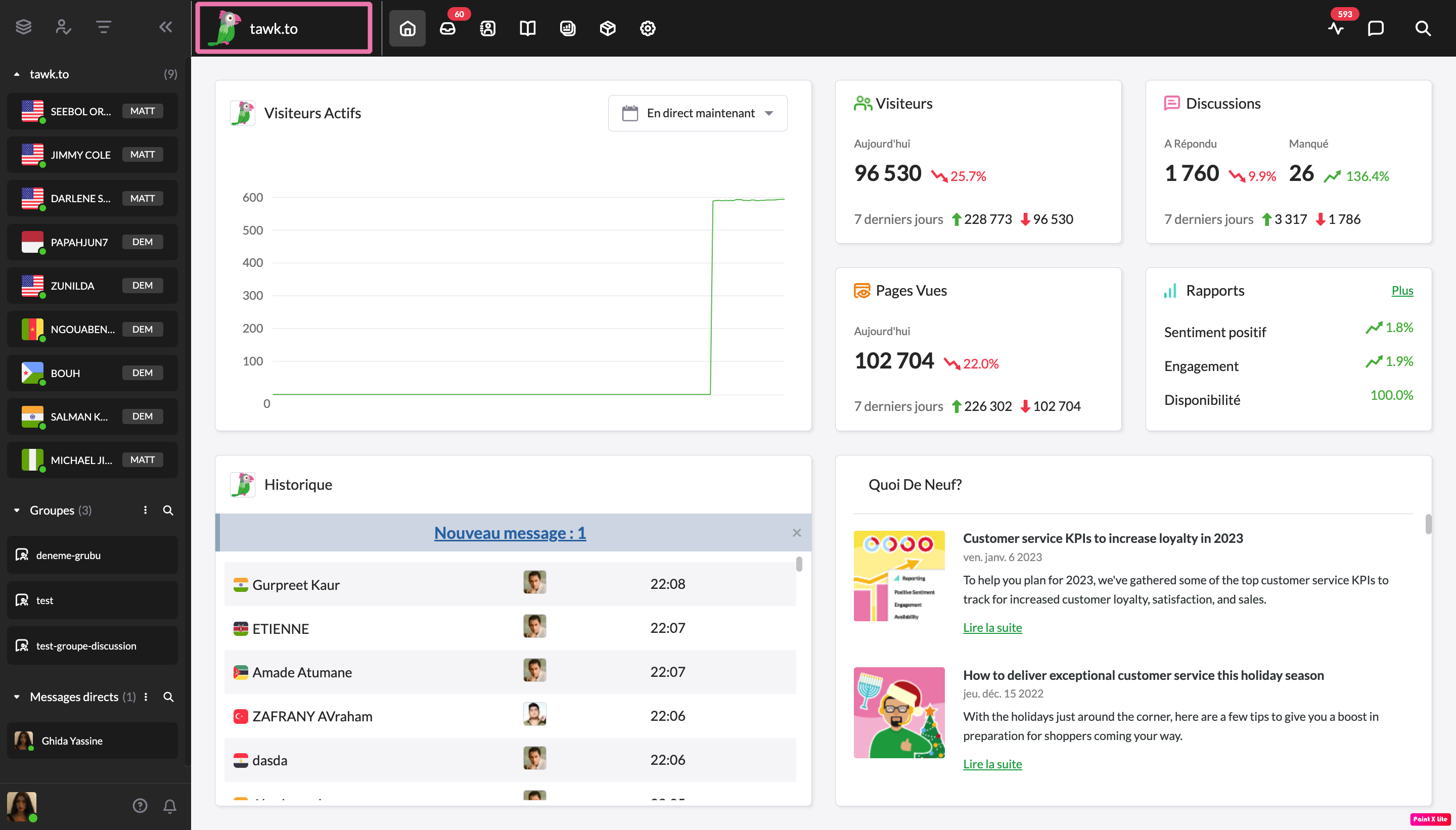
Ensuite, sélectionnez l'icône de la Base de connaissances (livre) dans le menu de l'onglet supérieur.

Maintenant, vous pouvez voir tout les articles créés dans la base de connaissances.
Il peut sembler vide en ce moment, mais vous allez la remplir en un rien de temps. Cliquez sur le bouton vert Nouveau article dans le coin supérieur droit pour commencer. Pour l'instant, nous allons nous concentrer sur les paramètres du document sur la gauche.
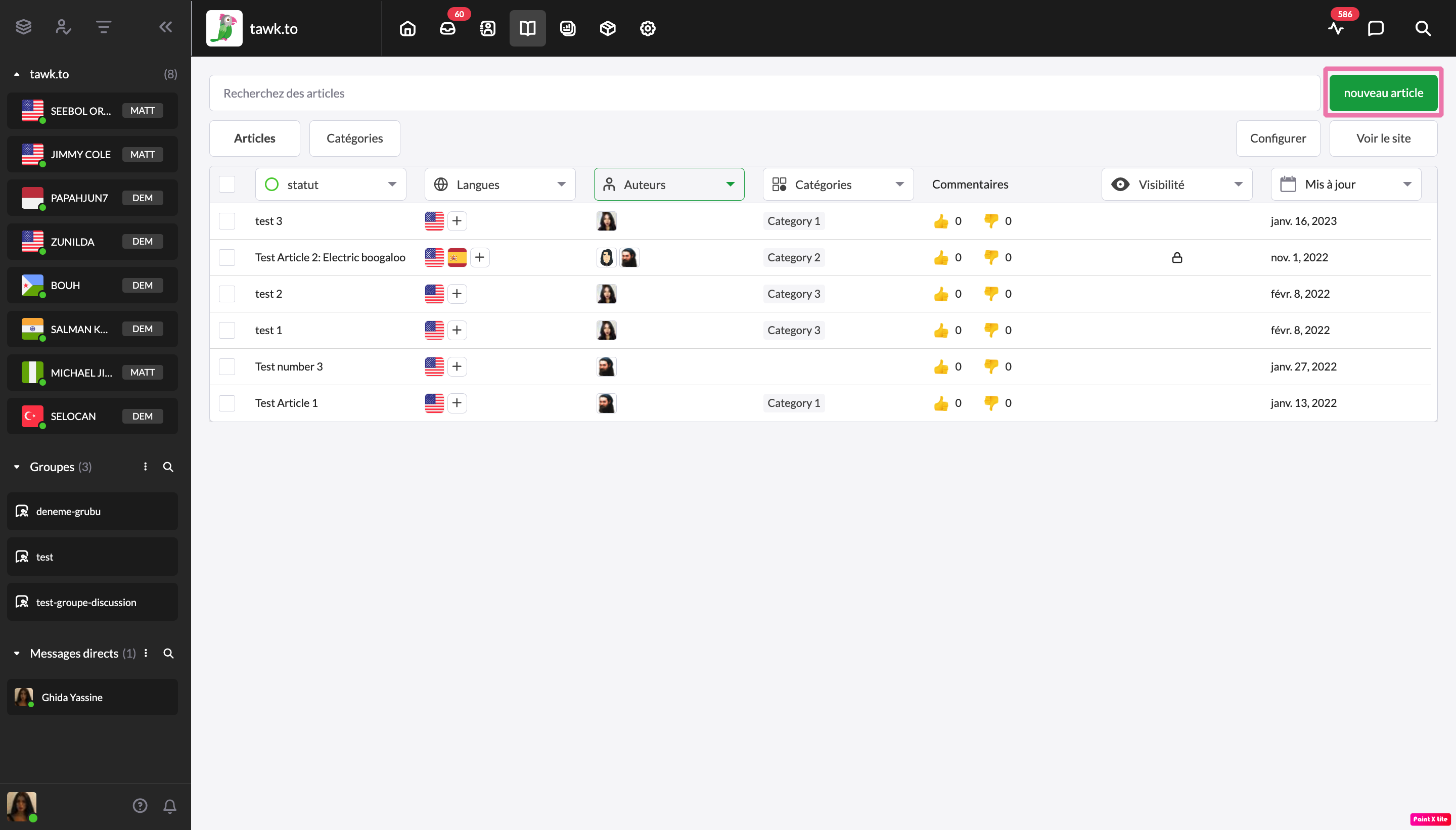
L’identifiant texte

L’identifiant texte contrôle la dernière partie de l'URL. À moins que vous n'ayez une raison particulière de le modifier, il est préférable de le laisser vide. Une fois que vous avez enregistré un brouillon ou publié l'article, l’identifiant texte sera automatiquement généré en fonction du titre de l'article. Cela simplifie les choses et aide à l'optimisation des moteurs de recherche.
Statut
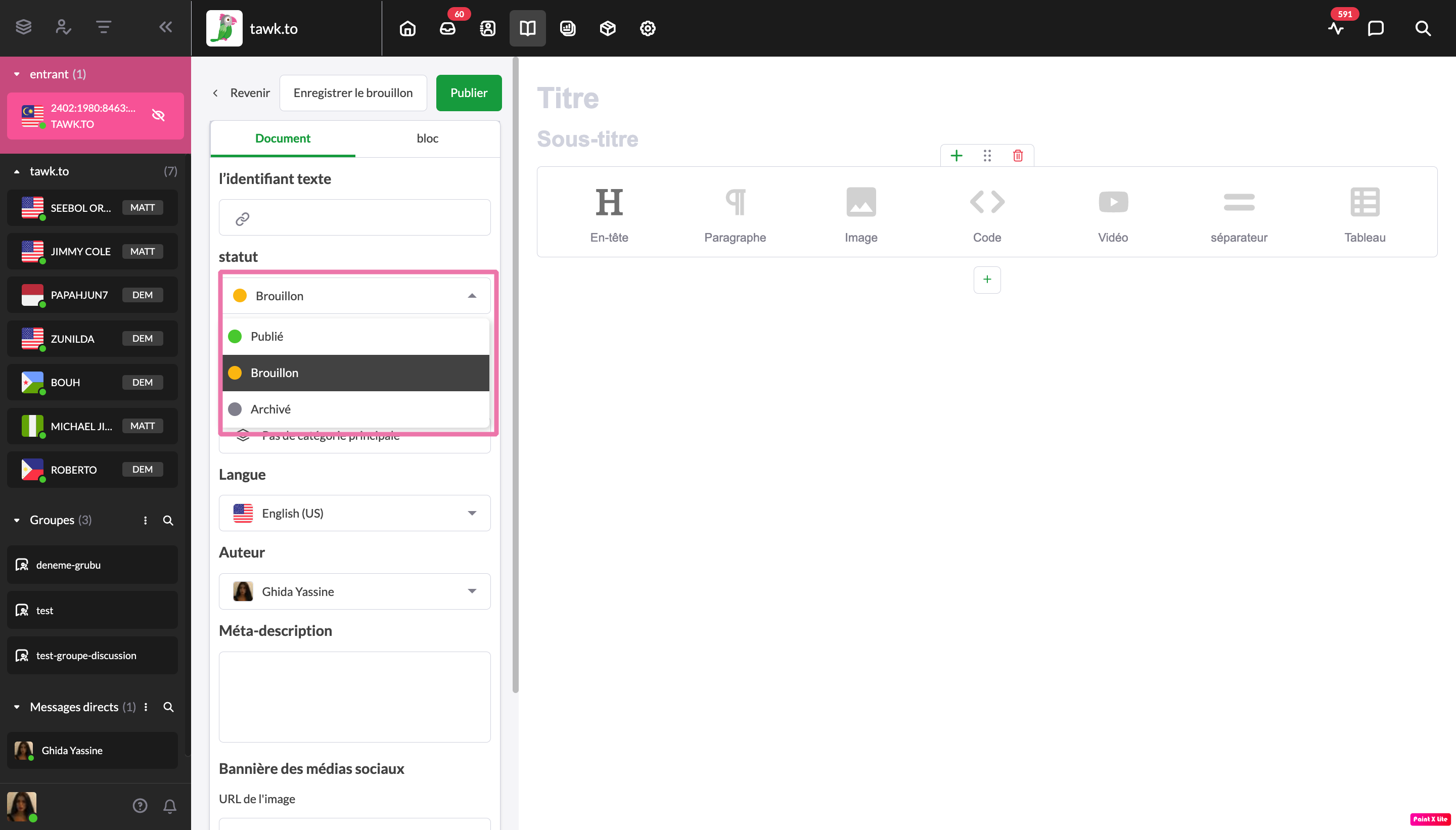
Sous l’identifiant texte, vous pouvez modifier le statut de l'article. Un brouillon n'est visible que par vous ou un membre de l'équipe ayant accès au tableau de bord de la propriété pour laquelle vous créez le brouillon. Si vous souhaitez jeter un coup d'œil rapide pour voir comment l'article apparaîtra une fois publié sans que vos clients puissent le voir, recherchez la fonction Aperçu en haut à côté du bouton Enregistrer le brouillon.
Une fois que tout est bien, changez le statut en Publié pour le rendre disponible pour tous les visiteurs de votre site. Vous pouvez toujours apporter des modifications à l'article une fois qu'il est publié en le mettant à jour et en enregistrant les modifications dans le tableau de bord.
Si un article n'est plus pertinent et que vous souhaitez empêcher vos clients de le voir après sa publication, vous pouvez soit changer le statut en Archivé, soit appuyer sur le bouton Supprimer l'article en bas du résumé du document.
Visibilité
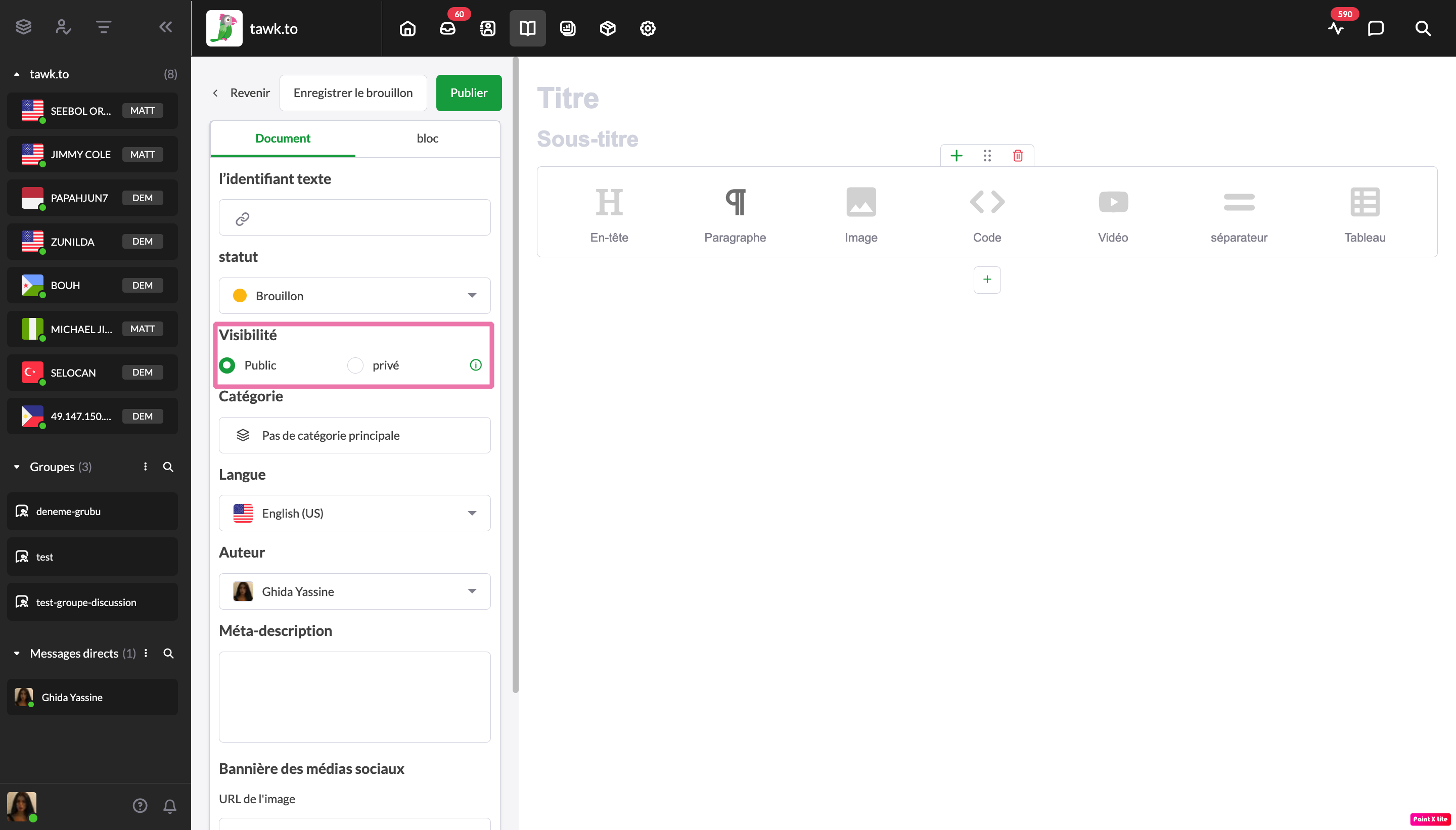
Les articles publics seront affichés dans votre base de connaissances. Celles-ci sont accessibles à toute personne ayant accès à l'URL. C'est le meilleur espace pour les tutoriels, les questions fréquemment posées, les conseils avancés, les guides ou tout article de la base de connaissances créé pour aider vos clients. Une fois qu'un article est publié, il sera indexé par Google.
Les articles privés ne sont visibles que par votre équipe dans les applications tawk.to que lorsque vous êtes connecté à la propriété associée à l'article. Ce paramètre peut être utile pour suivre les politiques et procédures spécifiques à votre équipe et constitue un excellent moyen pour les membres de l'équipe d'accéder aux informations.
Catégorie
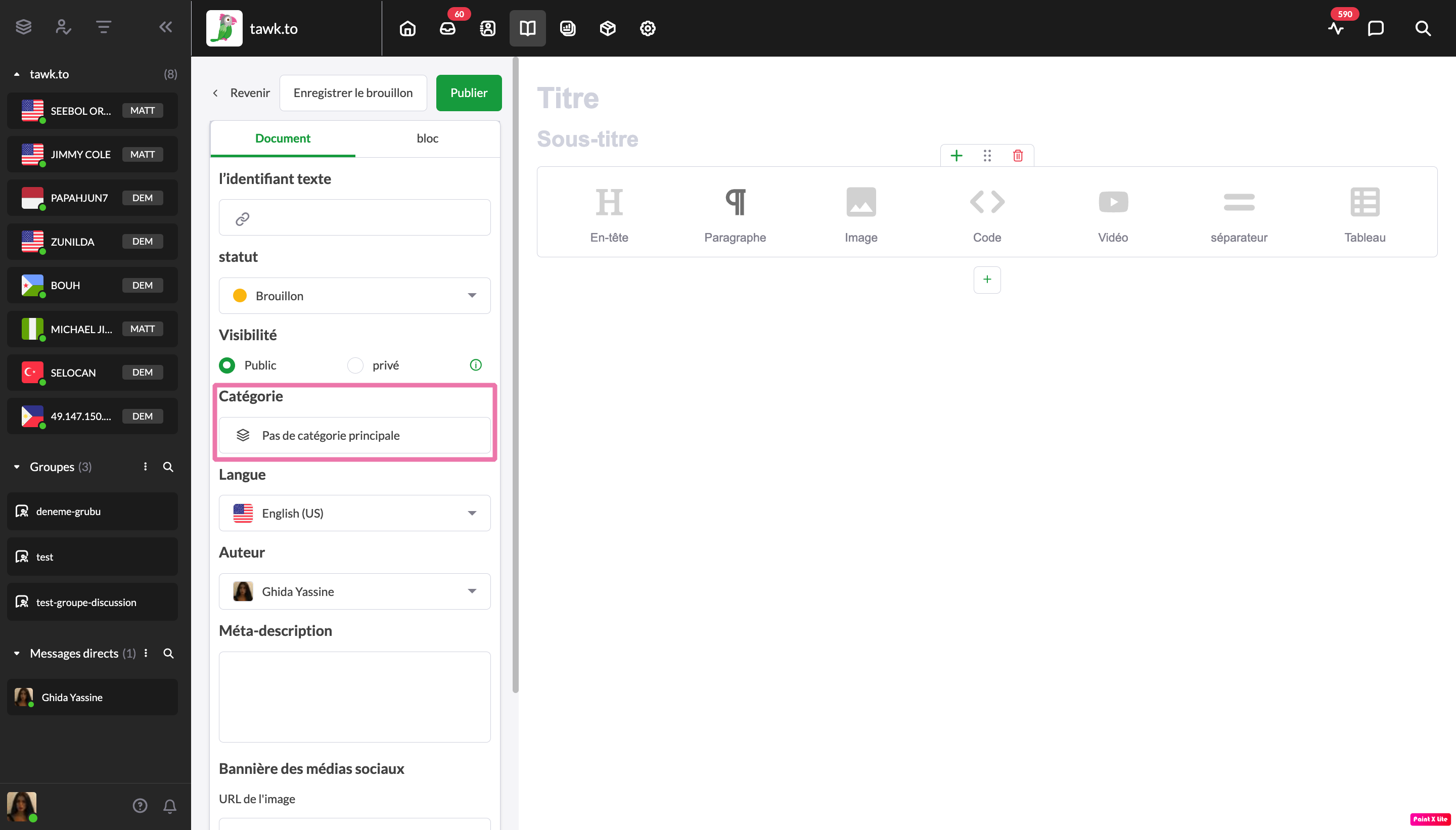
Ensuite, vous devrez sélectionner une catégorie. La configuration correcte permet à vos visiteurs de trouver plus facilement les informations qu'ils recherchent. Vous pouvez sélectionner plusieurs catégories par article. Celui avec le drapeau vert sera la catégorie primaire. Lorsque vous avez terminé d'attribuer des catégories, appuyez sur le signe plus vert en haut pour enregistrer vos sélections.
Langue et auteur
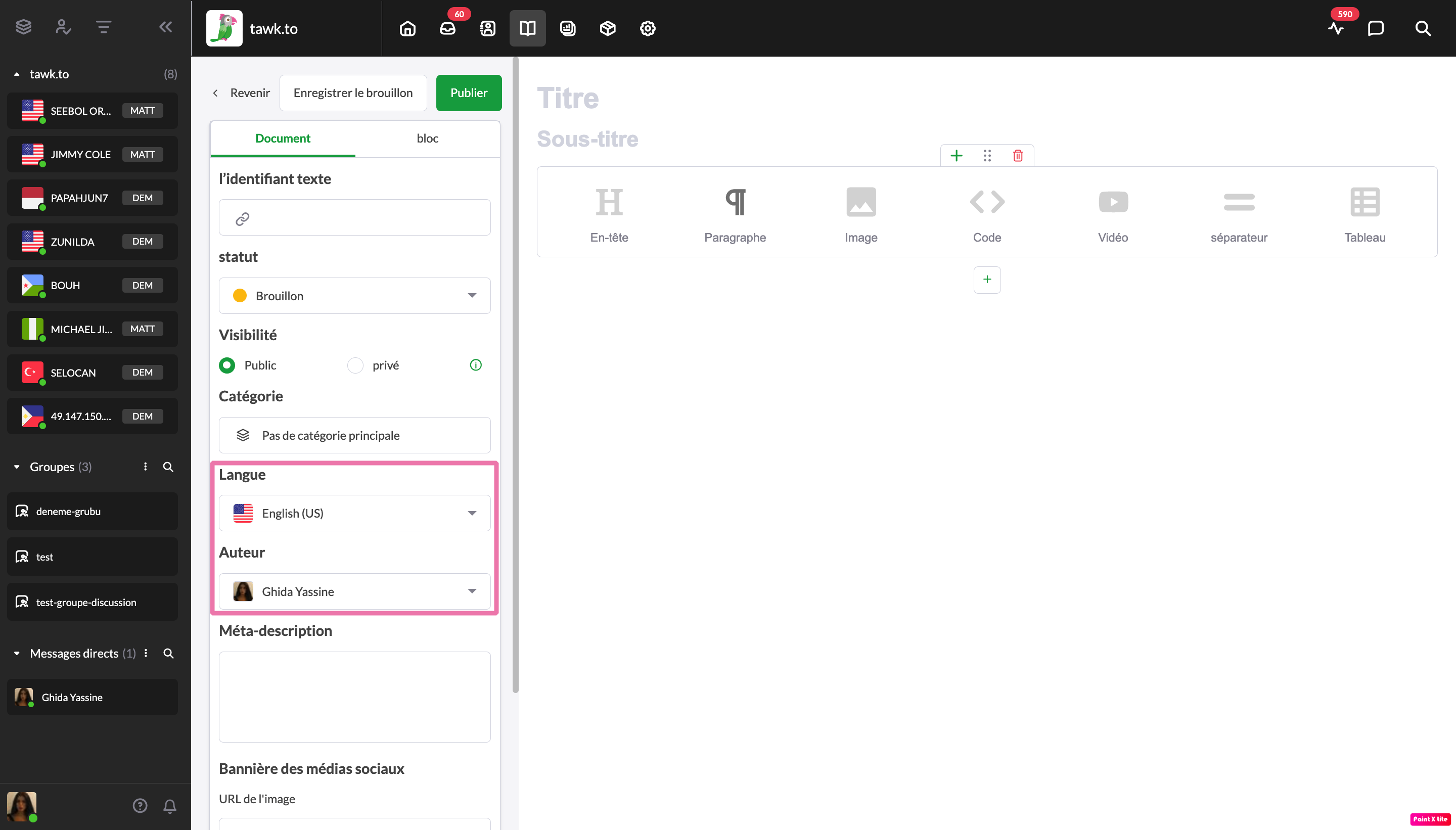
La liste déroulante suivante vous permet de choisir parmi l'une des langues prises en charge. Juste en dessous, vous pouvez sélectionner qui apparaîtra comme l'auteur de l'article.
Méta-description
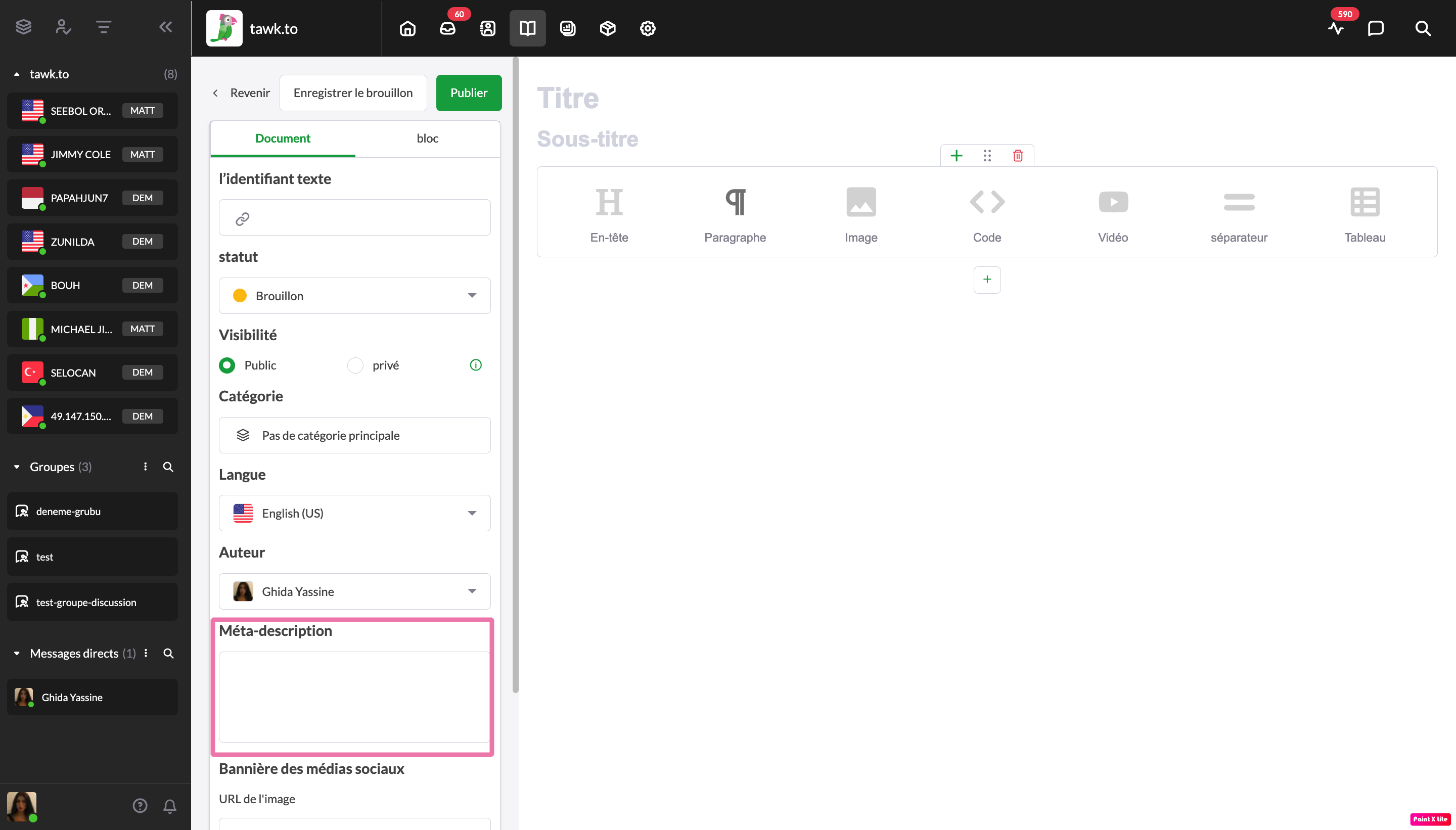
Une méta-description est une balise méta de 155 à 160 caractères qui fournit un résumé de votre article. Les moteurs de recherche l'affichent souvent dans les résultats de recherche pour donner un aperçu du contenu d'une page.
Bannière de médias sociaux
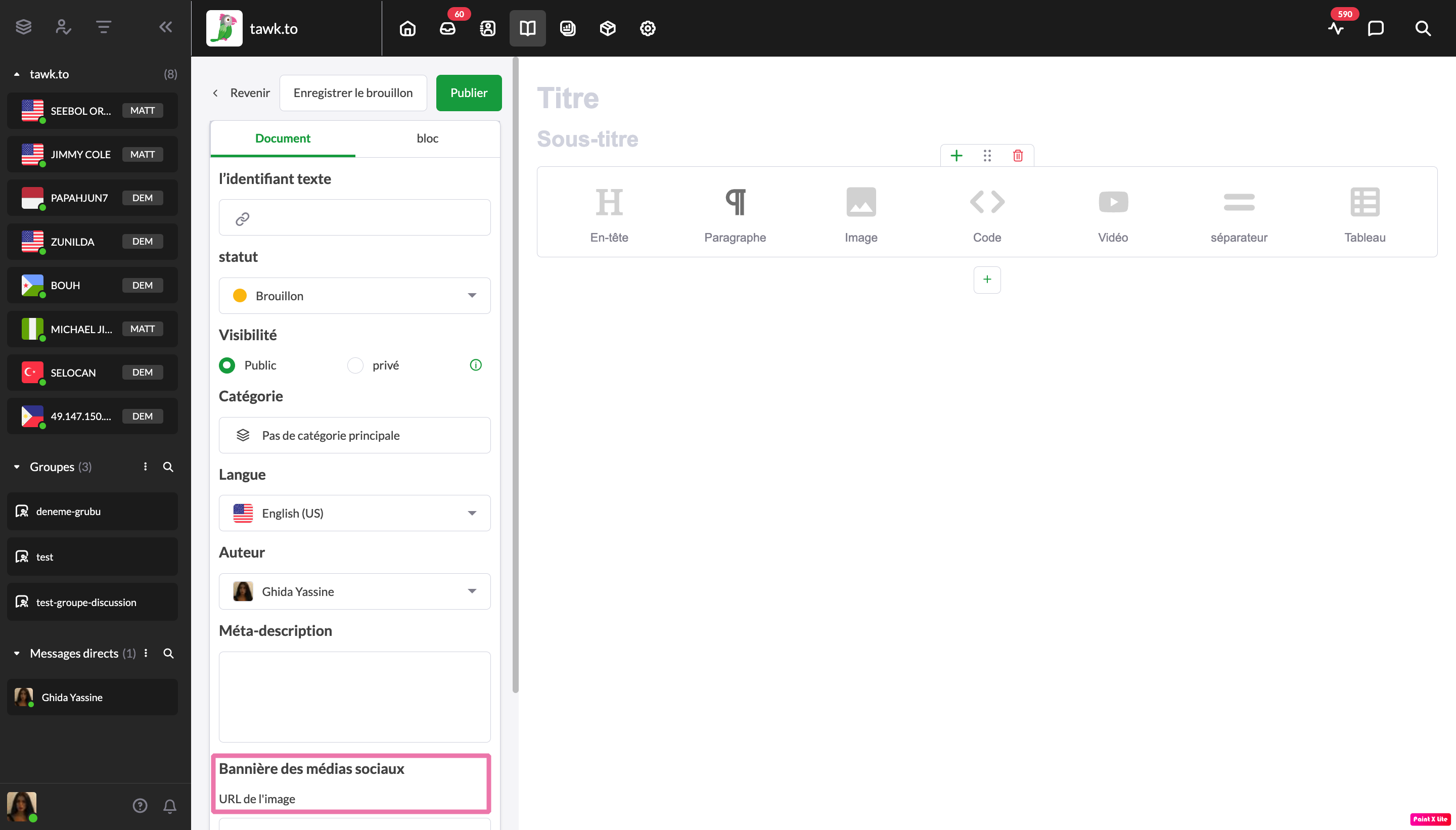
La bannière de médias sociaux est l'image que les gens voient lorsque l'article est partagé sur Facebook, Twitter, les pages LinkedIn et autres sites de médias sociaux.
Articles connexes

Votre décision finale dans cette section de documents est de choisir des articles faisant suite à celui-ci. En ajoutant des articles connexes, vous ajouterez des suggestions de lectures supplémentaires sous l'article que vous écrivez une fois qu'il sera publié.
C'est tout! Maintenant, nous allons passer au côté droit, où nous ajouterons le contenu réel de l'article et apporterons des modifications aux blocs individuels.
Titre et sous-titre
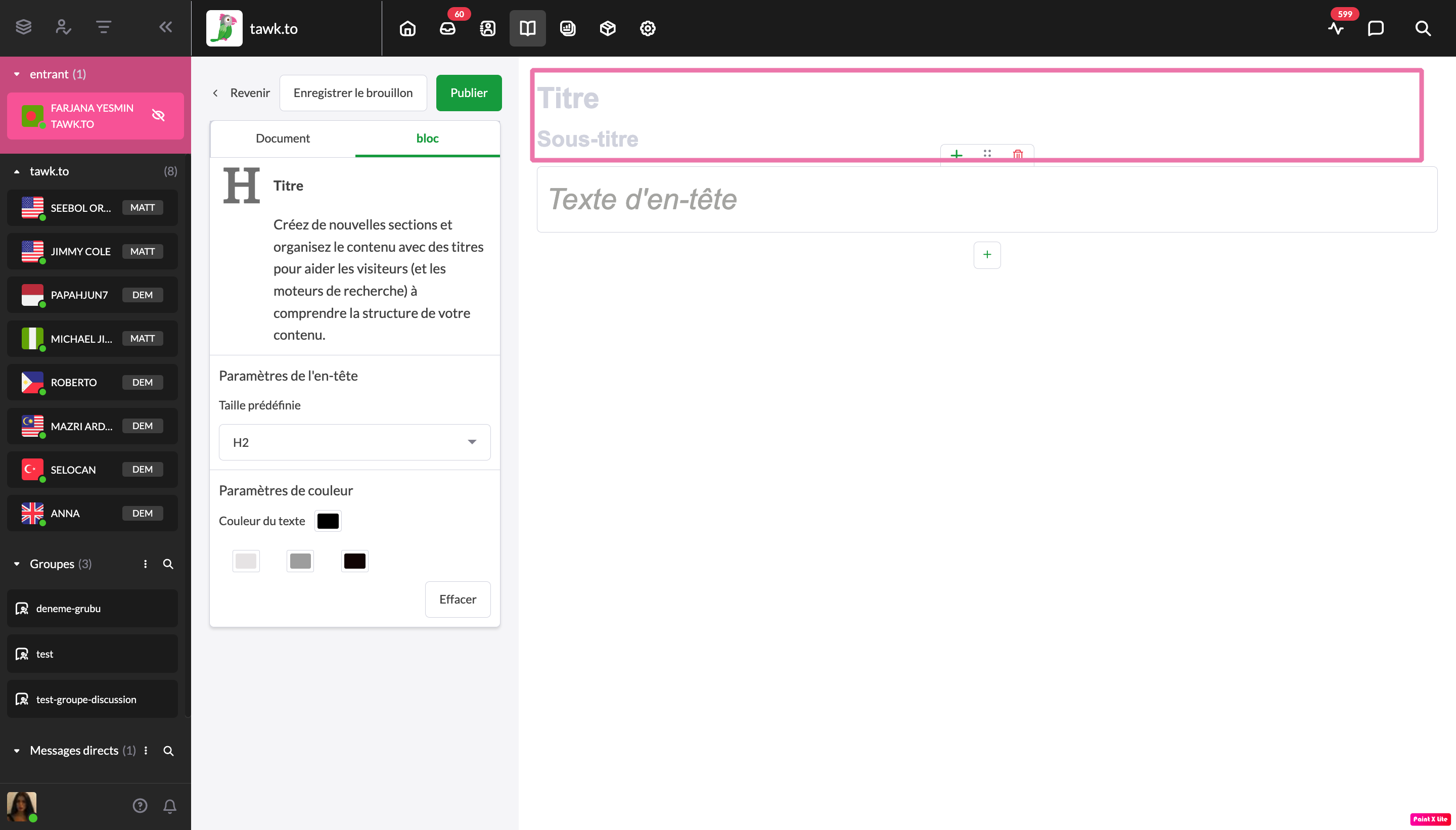
Chaque article a besoin d'un titre et vous ne pourrez pas enregistrer un brouillon sans celui-ci. Si vous avez laissé l’identifiant texte vide sur le côté gauche, le titre sera utilisé pour en générer un nouveau une fois que vous enregistrez le brouillon ou publiez l'article.
Les titres sont très importants sur Internet et pas seulement parce qu'ils permettent aux lecteurs de savoir à quoi s'attendre de vos articles. Les titres jouent également un rôle important dans l'optimisation des moteurs de recherche, en déterminant à quelle distance du haut des pages de résultats votre site apparaîtra lorsque quelqu'un le recherchera sur Google et d'autres moteurs de recherche.
Une fois que vous avez trouvé un titre impressionnant qui vous convient, il est temps de décider si vous allez utiliser un sous-titre. Le sous-titre est facultatif et peut être utile pour donner au lecteur une autre chance de comprendre pourquoi il devrait s'engager à lire l'article.
Lorsque votre article de la base de connaissances est publié, vous remarquerez que le titre et le sous-titre apparaissent en haut, suivis du nom de l'auteur et la date de sa dernière mise à jour. Ces éléments apparaissent toujours en premier. Tout ce que vous ajoutez à l'article à partir de ce moment peut être déplacé pour apparaître dans l'ordre de votre choix.
Blocs
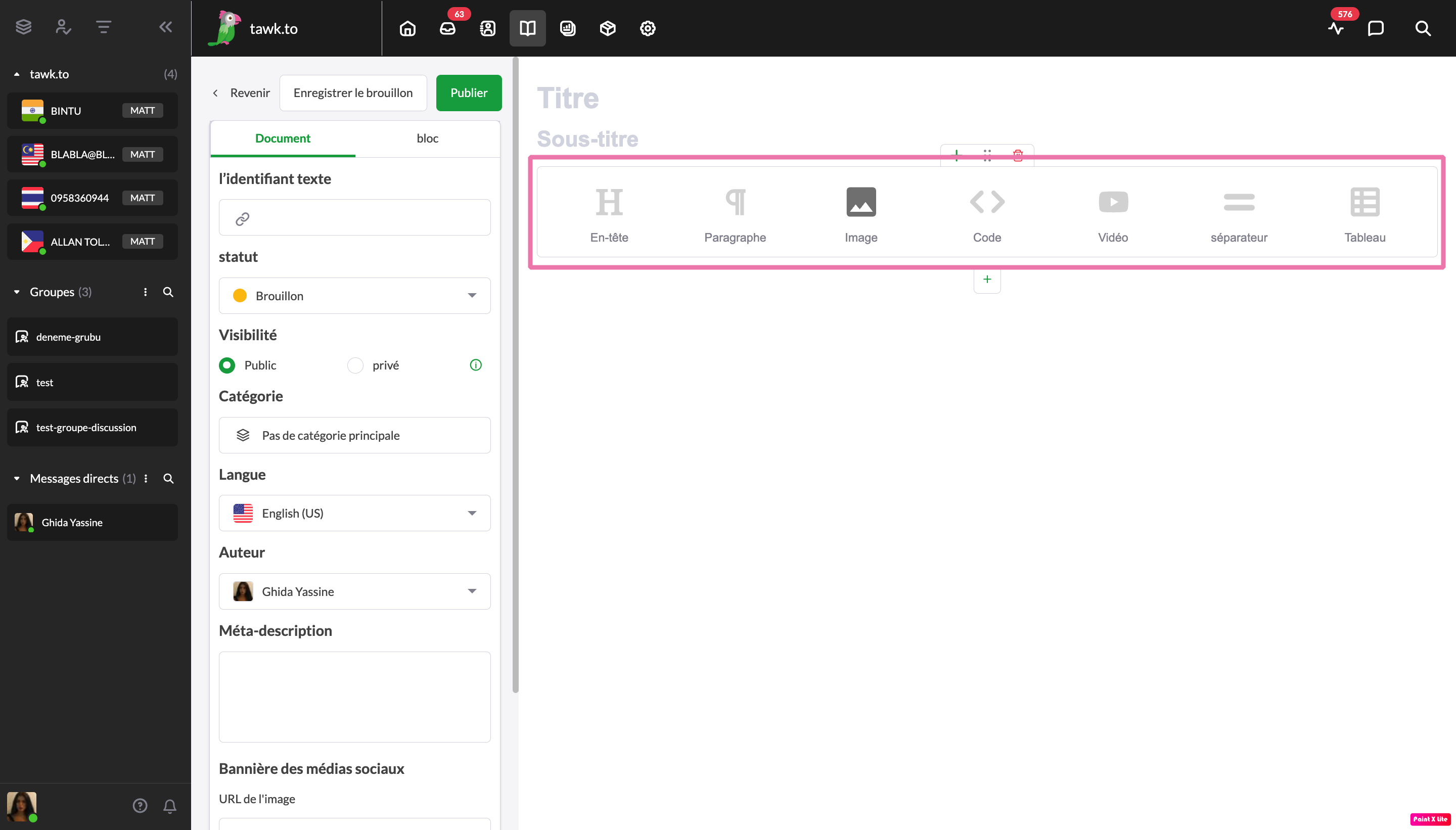
Juste sous le sous-titre, un bloc vide est prêt à être formaté. Avant de nous plonger dans la personnalisation de vos blocs avec les sept options de formatage, jetez un coup d'œil aux boutons au-dessus et au-dessous du bloc actuel. Cliquer sur le signe plus vert ajoute un nouveau bloc au-dessus ou au-dessous du bloc actuel. Chaque groupe de six points vous permet de faire glisser et de repositionner un bloc. Cliquez sur la corbeille rouge pour supprimer définitivement un bloc.
Les blocs peuvent être ajoutés, déplacés ou supprimés à tout moment. Considérez-les comme des paragraphes dans un livre ou des messages séparés dans une chronologie de médias sociaux, mais vous contrôlez l'ordre de leur apparition. Chaque bloc que vous créez ouvre un nouveau panneau de paramètres sur la gauche pour vous aider à ajuster le bloc à vos besoins.
En-tête
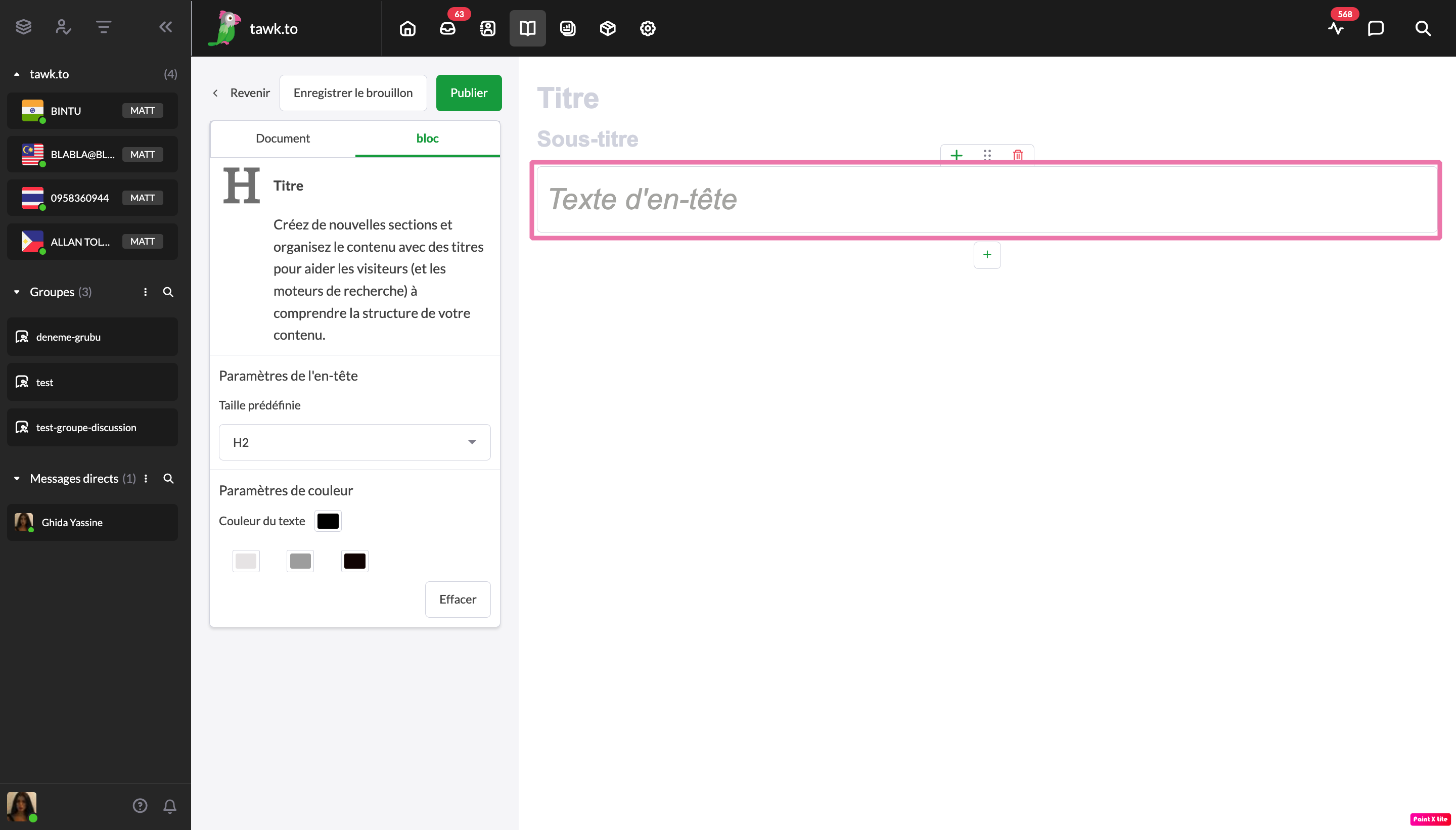
En partant de la gauche, la première option est l'en-tête. Vous ne voudrez peut-être pas en ajouter un après avoir créé votre titre et votre sous-titre. Cependant, l'ajout de titres pour diviser les articles plus longs rend votre article plus facile à lire et permet aux lecteurs de trouver plus rapidement ce qu'ils recherchent.
L'ajout de structure augmente la probabilité que les lecteurs arrivent à la fin en leur permettant de comprendre plus facilement les choses. Vous pouvez modifier la taille et la couleur dans les paramètres de bloc sur la gauche en fonction du style que vous recherchez.
Vous remarquerez qu'il n'y a pas de H1 car il est réservé au titre de l'article. Plus le nombre est bas, plus le titre est important pour un moteur de recherche. Essayez d'imbriquer vos titres avec des tailles de texte plus petites (et des nombres plus élevés) apparaissant comme des sous-titres pour introduire des sous-sections.
Paragraphe
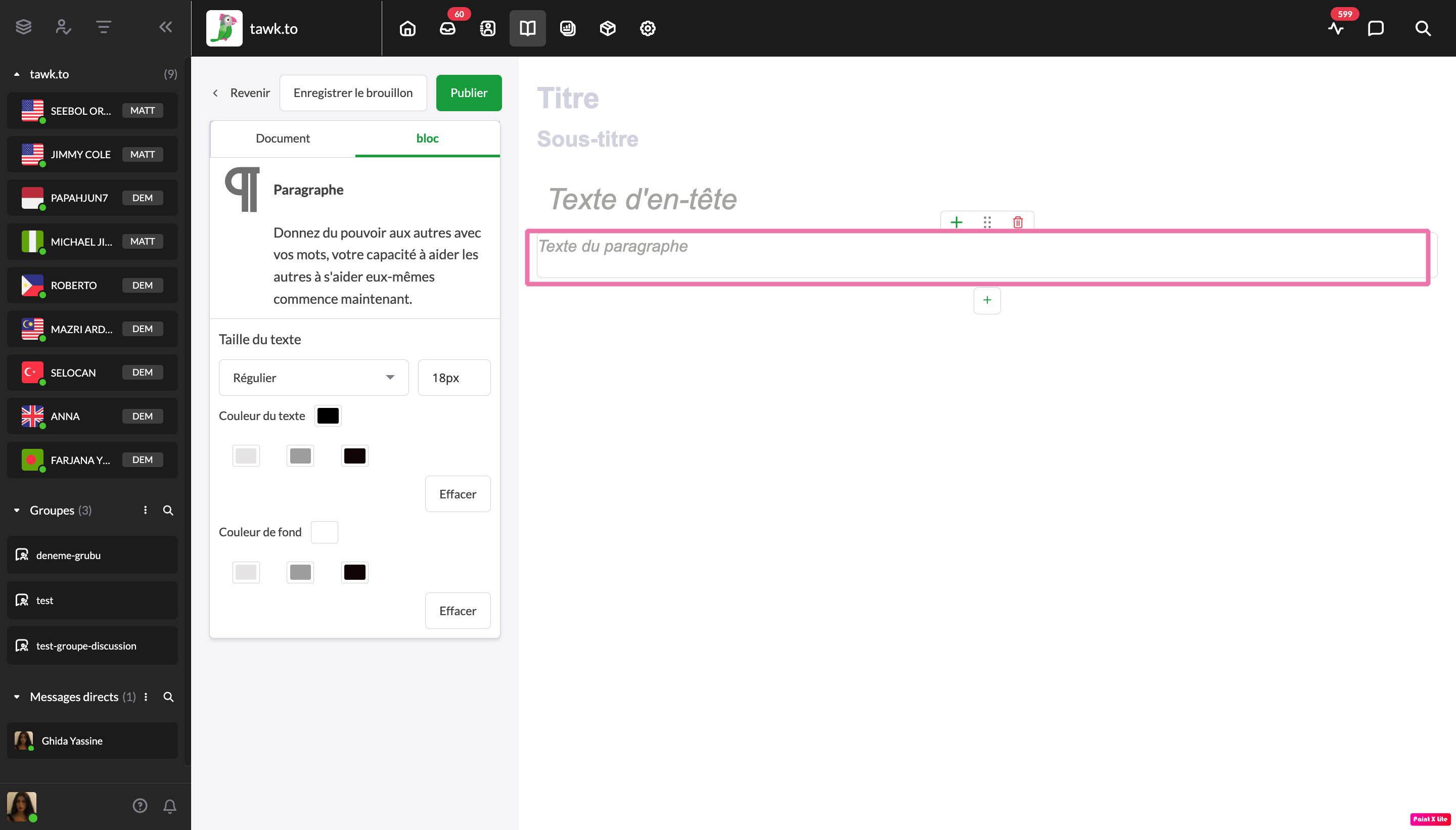
L'option Paragraphe vous permet de saisir du texte et est probablement le bloc le plus courant que vous utiliserez. Pas besoin de beaucoup de cloches et de sifflets ici. Les options présentées dans les paramètres de bloc à gauche, celui-ci est assez simple. Si vous souhaitez personnaliser vos paragraphes, vous pouvez modifier la taille et la couleur ou même la couleur d'arrière-plan de votre texte si vous recherchez un aspect spécifique avec vos articles de la base de connaissances.
Image
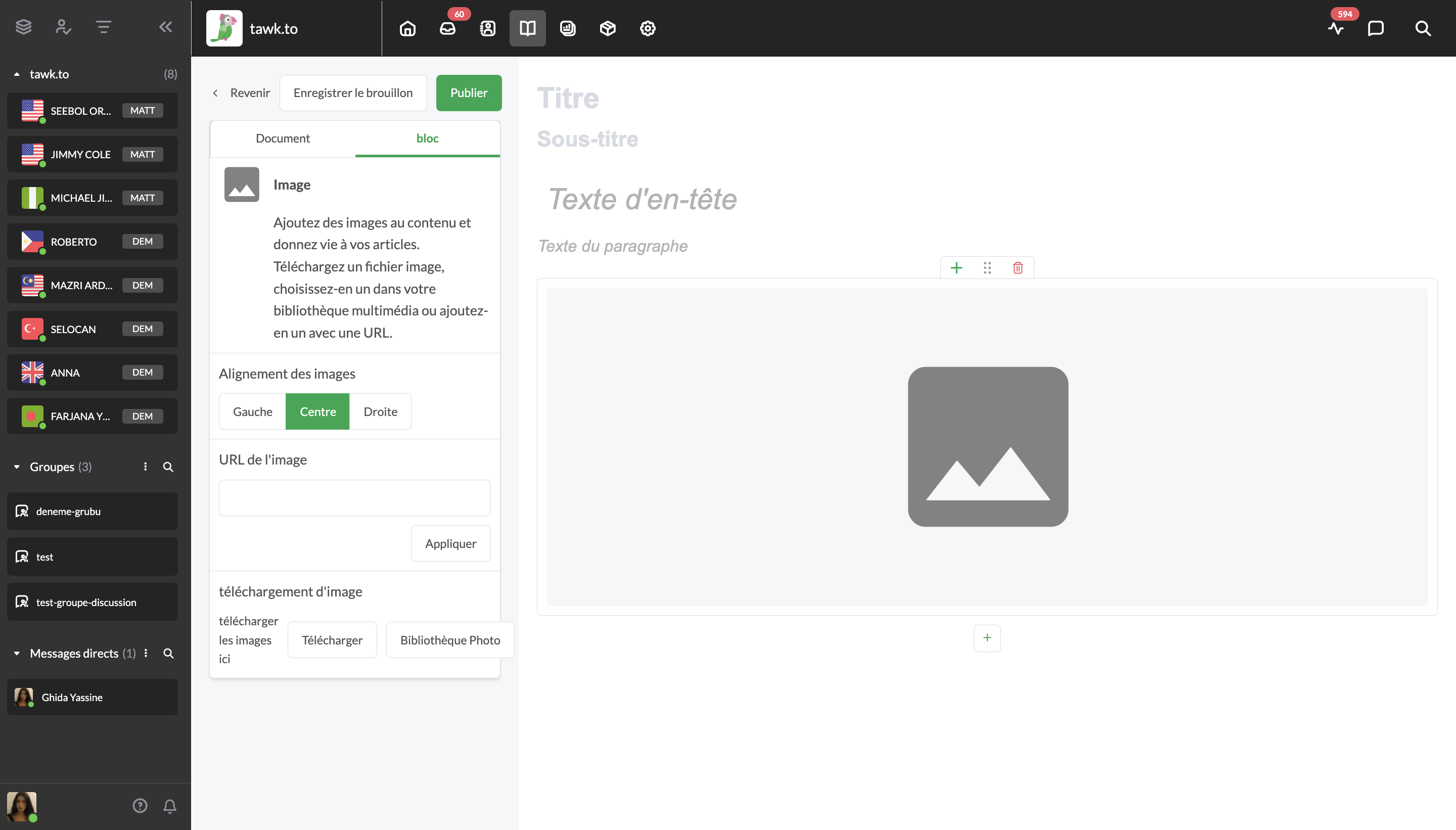
L'ajout d'images aux articles aide beaucoup à la lisibilité. Bien qu'il soit bon d'expliquer avec du texte, l'ajout d'une image qui montre visuellement ce que vous expliquez devrait toujours être une option. Dans les paramètres du bloc à gauche, vous pouvez définir comment vous souhaitez que vos images apparaissent sur la page : à gauche, centrées ou à droite.
Ce choix dépend du style et des préférences personnelles. Comme pour tous les choix liés au style, il est préférable de faire un choix et de s'y tenir. Garder vos visuels uniformes sur plusieurs pages facilite la lecture, car les téléspectateurs s'attendront à un certain format.
Pour joindre vos images, vous avez deux choix : soit inclure l'URL de l'image à partir d'un autre emplacement sur Internet, soit en télécharger une que vous avez préparée à partir de votre ordinateur. Encore une fois, il est préférable de garder les choses cohérentes, alors faites un effort pour garder vos images proches de la même taille et de la même qualité pour une lecture plus facile.
Code
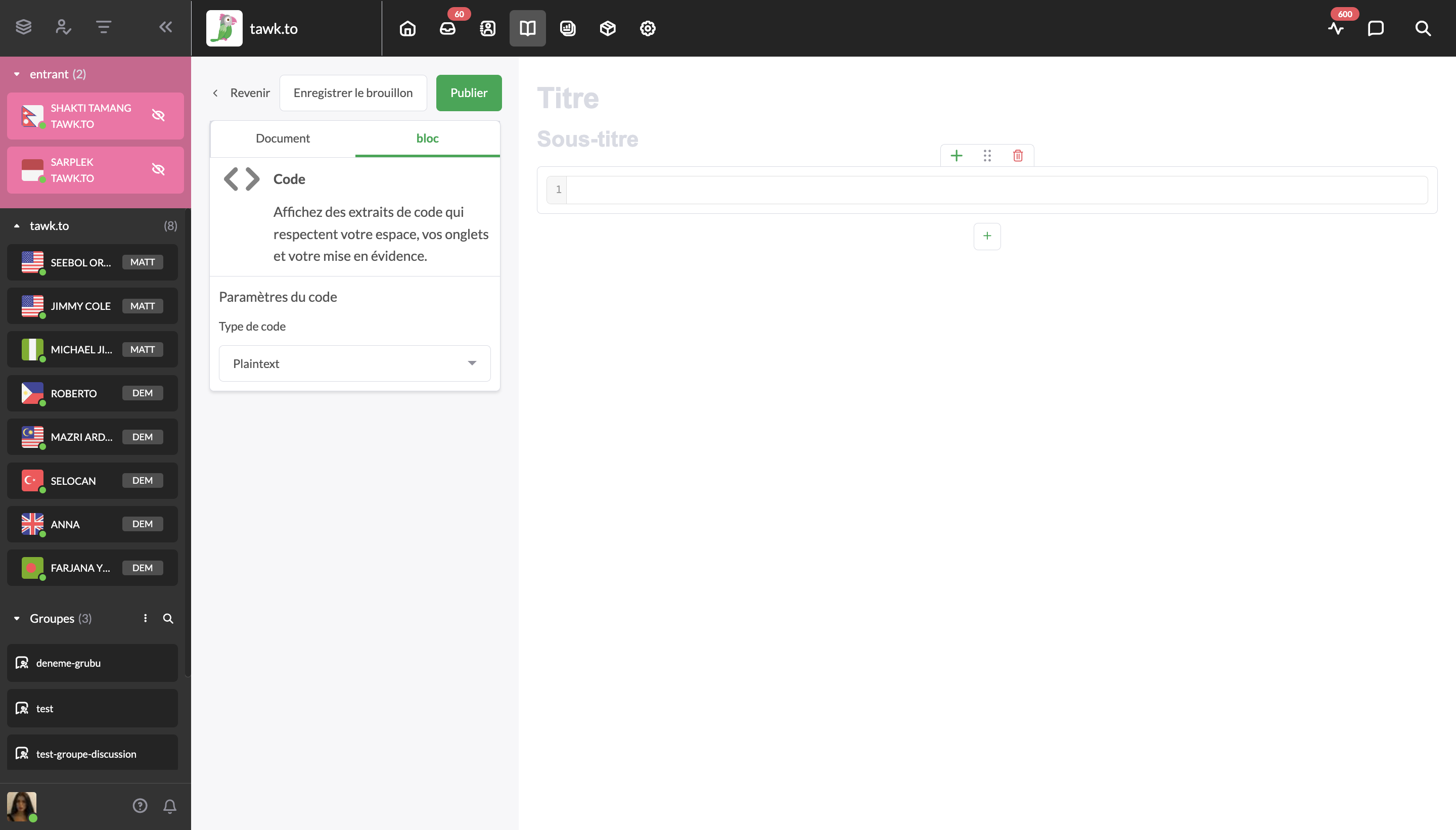
Si vous souhaitez partager des extraits de code et inclure la mise en forme associée pour le rendre aussi facile à lire que possible, le bloc Code est ce qu'il vous faut. Dans les paramètres de bloc à gauche, vous pouvez sélectionner le type de code que vous utilisez dans une liste du menu déroulant.
Vidéo
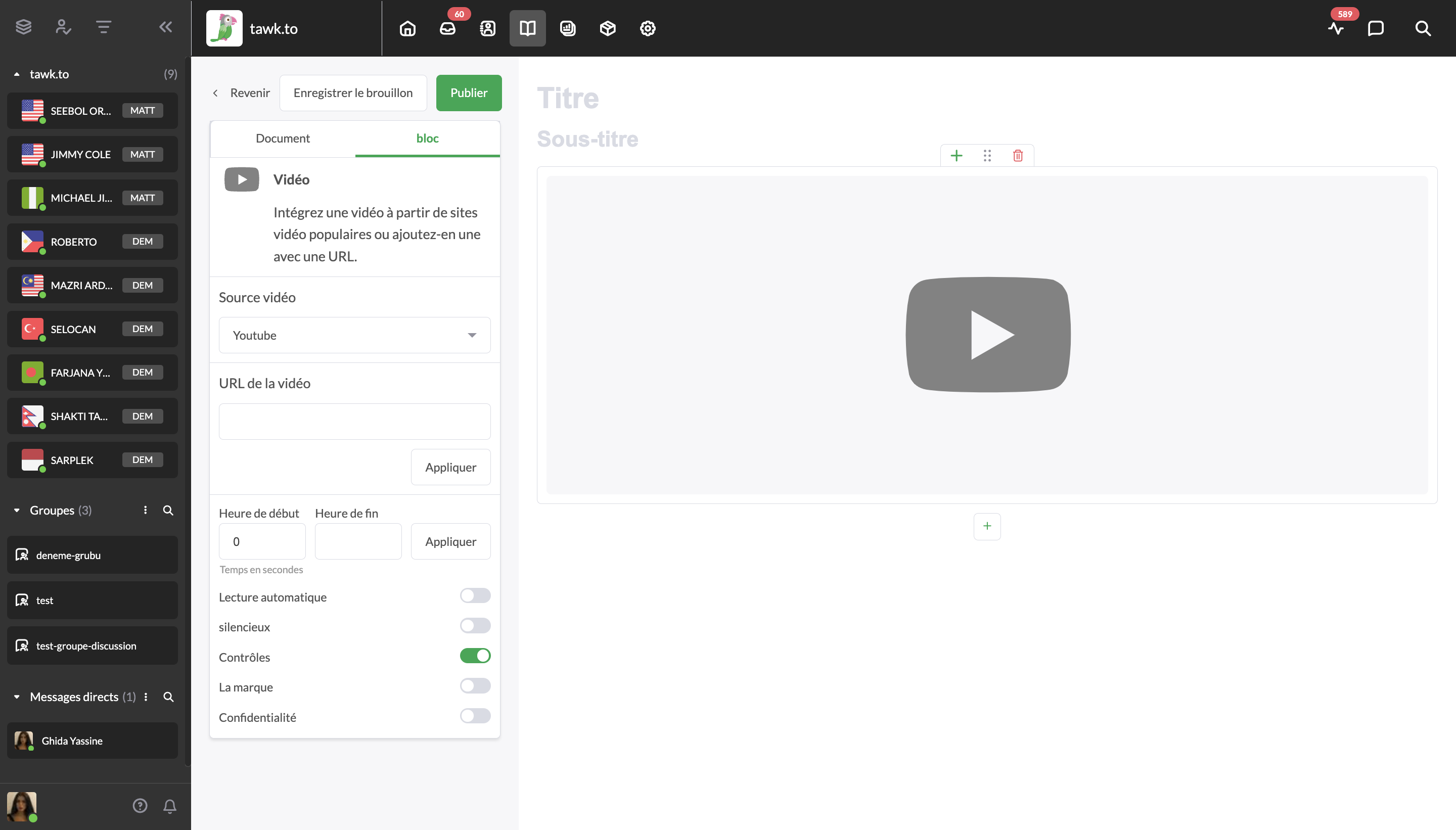
Une fois que vous avez sélectionné la bonne plateforme vidéo, ajoutez l'URL de la vidéo et effectuez les ajustements que vous jugez nécessaires dans la zone ci-dessous. L'apparence de la vidéo et sa lecture pour les visiteurs peuvent être modifiées ici si vous souhaitez creuser et apporter des modifications sans altérer la vidéo d'origine.
Séparateur
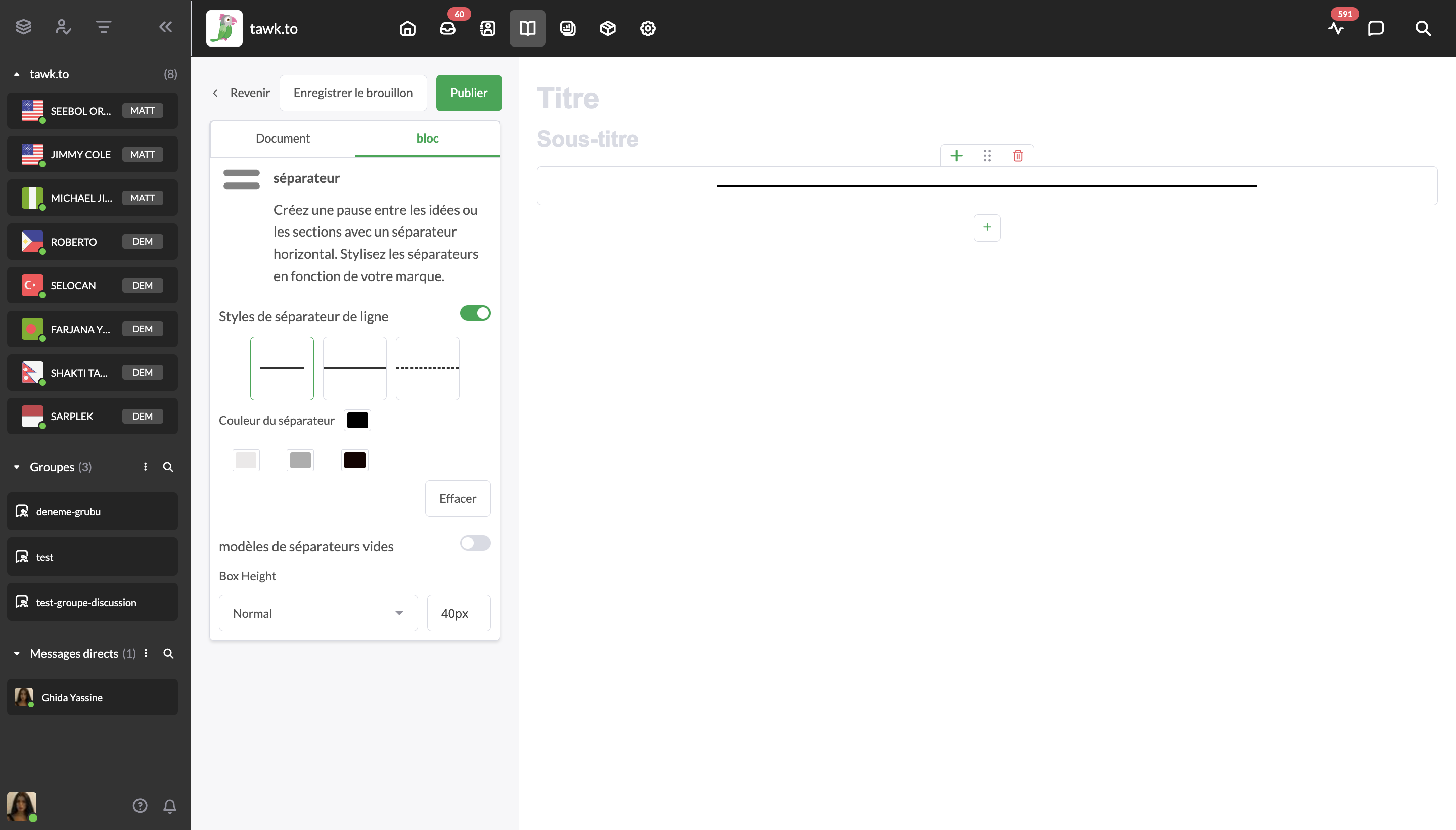
Le bloc Séparateur vous offre deux options pour diviser le contenu de votre article de la base de connaissances et contrôler l'espace entre les blocs. Choisissez parmi trois styles pour le séparateur de ligne visible. Choisissez ensuite une couleur qui vous convient ou rendez le séparateur invisible.
Changer la hauteur d'un diviseur augmentera ou réduira l'espace entre les autres blocs. Si vous n'êtes pas sûr de sa taille ou de son apparence, appuyez sur le bouton Enregistrer le brouillon, puis cliquez sur Aperçu juste à côté. Vous verrez une version temporaire telle qu'elle apparaîtrait si elle était publiée avec vos modifications actuelles.
Tableau
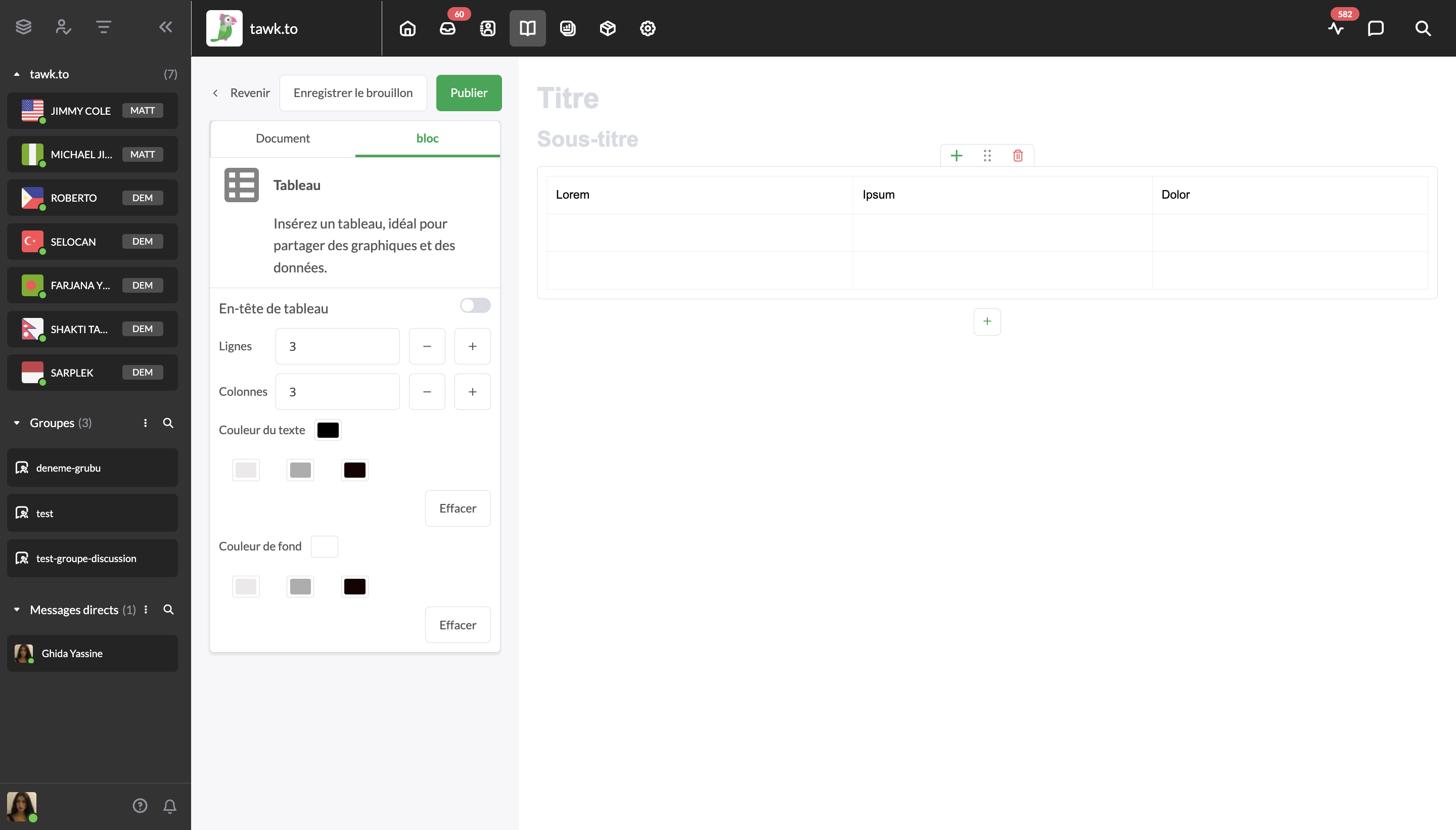
La dernière option vous permet d'insérer des tableaux dans vos articles. En effet, l'ajout de texte dans le bloc Tableau, fait que toutes les options de formatage seront à nouveau dans le panneau des paramètres du bloc sur la gauche. Tout d'abord, choisissez le nombre de lignes et de colonnes. Ensuite, si vous voulez vraiment qu'il apparaisse, essayez de jouer avec le texte et la couleur d'arrière-plan.
Publié
Cela résume toutes les options de bloc. Une fois que vous avez tout votre contenu en place et que vous êtes satisfait de la façon dont il s'intègre, cliquez sur le bouton Publié pour enregistrer vos modifications et rendre votre article accessible à tous.
